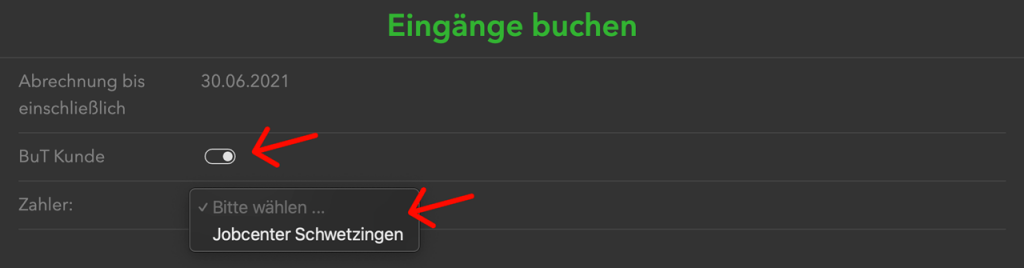In diesem Blogbeitrag zeigen wir dir den kompletten Ablauf, wie du in OrgaEasy die geleisteten Unterrichte abrechnest, so dass du diese deinen Schülern berechnen kannst.
Voraussetzungen
- Du hast mindestens einen Lehrer und einen Schüler angelegt
- Du hast in den
Einstellungenfolgendes angelegt:Räume,Fächer, denTagesplanundHonorare - Du hast
Tarifein denEinstellungenangelegt und/oder einem Schüler manuell Gutstunden in den TabsEinzelstundenoderGruppenstundenhinzugefügt (wie das geht, kannst du hier nachlesen)
Wenn all diese Voraussetzungen erfüllt sind, kannst du Unterrichte anlegen:
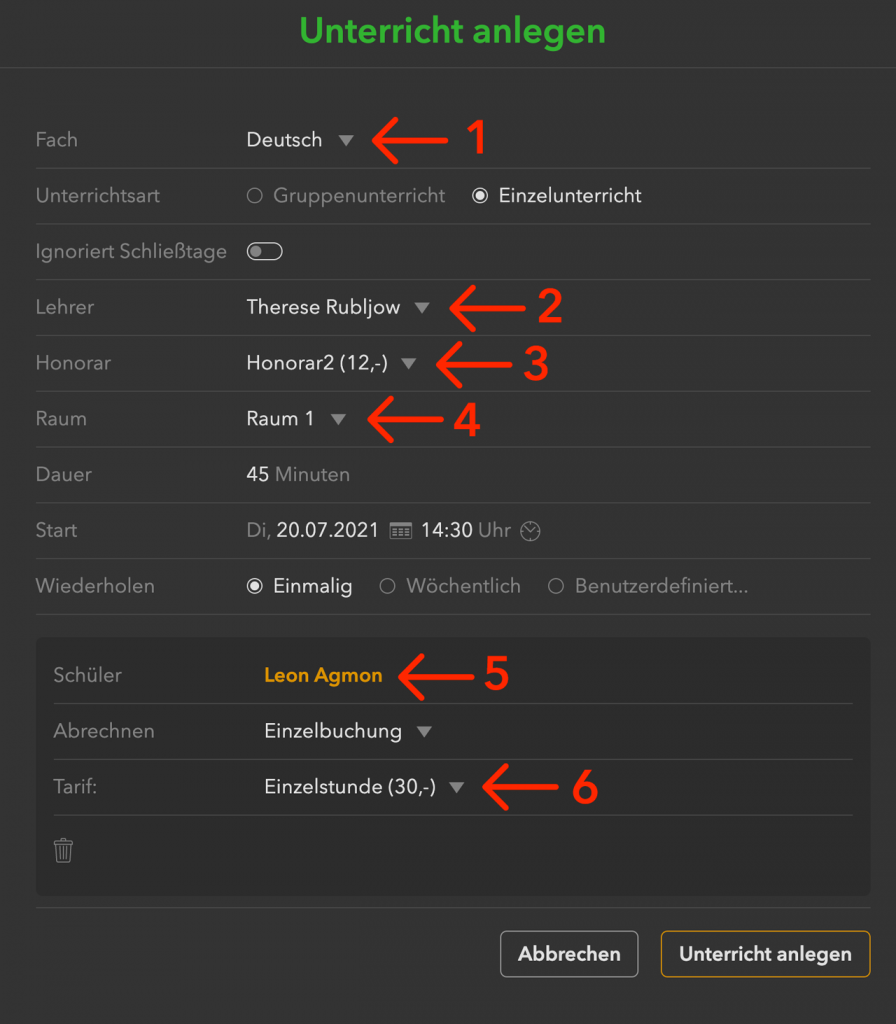
Im Screenshot siehst du, dass du alle oben genannten Informationen benötigst:
- Fächer
- Lehrer
- (Lehrer-) Honorare
- Räume
- Schüler
- (Schüler-) Tarife
Wenn solch ein angelegter Unterricht stattgefunden hat, legt OrgaEasy ihn zur Prüfung in der „Unterrichte verbuchen“-Liste ab, die du über die Schaltzentrale oder das Hauptmenü erreichst:
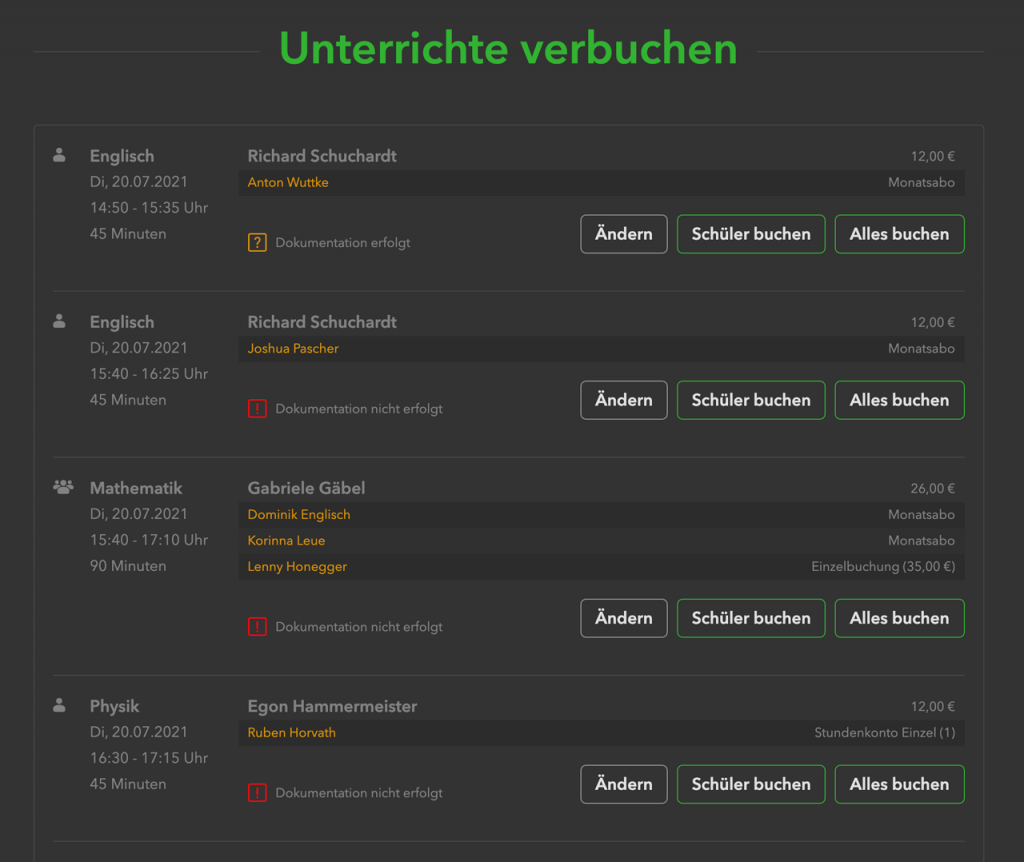
Hier kannst du die stattgefundenen Unterrichte prüfen und bei Bedarf ändern (z.B. wenn ein Lehrer dir mitteilt, dass ein Schüler nicht erschienen ist).
Wenn alle Informationen zu einem Unterricht korrekt sind, hast du zwei Möglichkeiten, diesen zur Buchung freizugeben:
- „Alles buchen“ – wenn du diesen Button klickst, wird sowohl der Tarif für den Schüler gebucht und kann abgerechnet werden, zusätzlich wird auch noch das Honorar für den Lehrer gebucht und ist zur Auszahlung freigegeben
- „Schüler buchen“ – hiermit würdest du zunächst nur den Tarif für den Schüler zur Buchung und Abrechnung freigeben, das Honorar für den Lehrer wird jedoch noch zurückgehalten. Diesen Workflow kannst du verwenden, wenn dir wichtig ist, dass die Unterrichts-Dokumentation deinen Ansprüchen genügend ausgefüllt wird. Wenn also – wie im Screenshot oben zu sehen – Dokumentationen noch nicht erfolgt sind, kannst du mit dem Button „Schüler buchen“ die Schüler-Tarife schon buchen und abrechnen, die Lehrkraft muss aber bei der Dokumentation noch nachbessern und kann danach separat gebucht werden.
TIPP
Es hat sich als gute Praxis erwiesen, die „Unterrichte verbuchen“-Liste einmal täglich abzuarbeiten. Innerhalb weniger Minuten hast du so die erfolgten Unterrichte geprüft, solange du diese auch noch aktuell im Gedächtnis hast und kannst davon ausgehen, dass alles korrekt gebucht wurde.
Nun geht es an die Abrechnung
Klicke unter Schüler auf den Button „Abrechnungen“. Daraufhin erscheint dieser Screen:
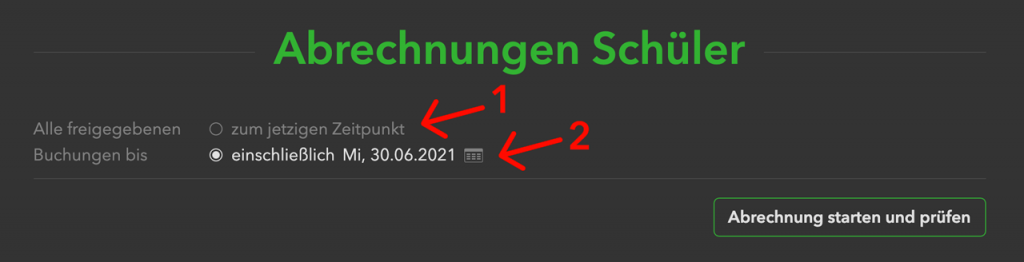
- wenn du diese Option wählst, rechnest du alle Unterrichte, die du aus der „Unterrichte verbuchen“-Liste gebucht hast bis zum heutigen Datum ab
- bei dieser Option kannst du angeben, bis zu welchem Datum die Abrechnung erfolgen soll, z.B. wenn du – wie oft üblich – jeden Monat am letzten Tag des Monats abrechnen möchtest. In unserem Beispiel: Du möchtest Anfang Juli den Juni abrechnen, dann würdest du 30.06. als Datum eintragen
TIPP
Monatstarife werden immer in der Nacht vom letzten auf den ersten des Monats vom System automatisch eingebucht. Ein Monatstarif für den Juni ist also ab 01.06. abrechenbar.
Klicke nun auf „Abrechnung starten und prüfen“, du erhältst diesen Screen:
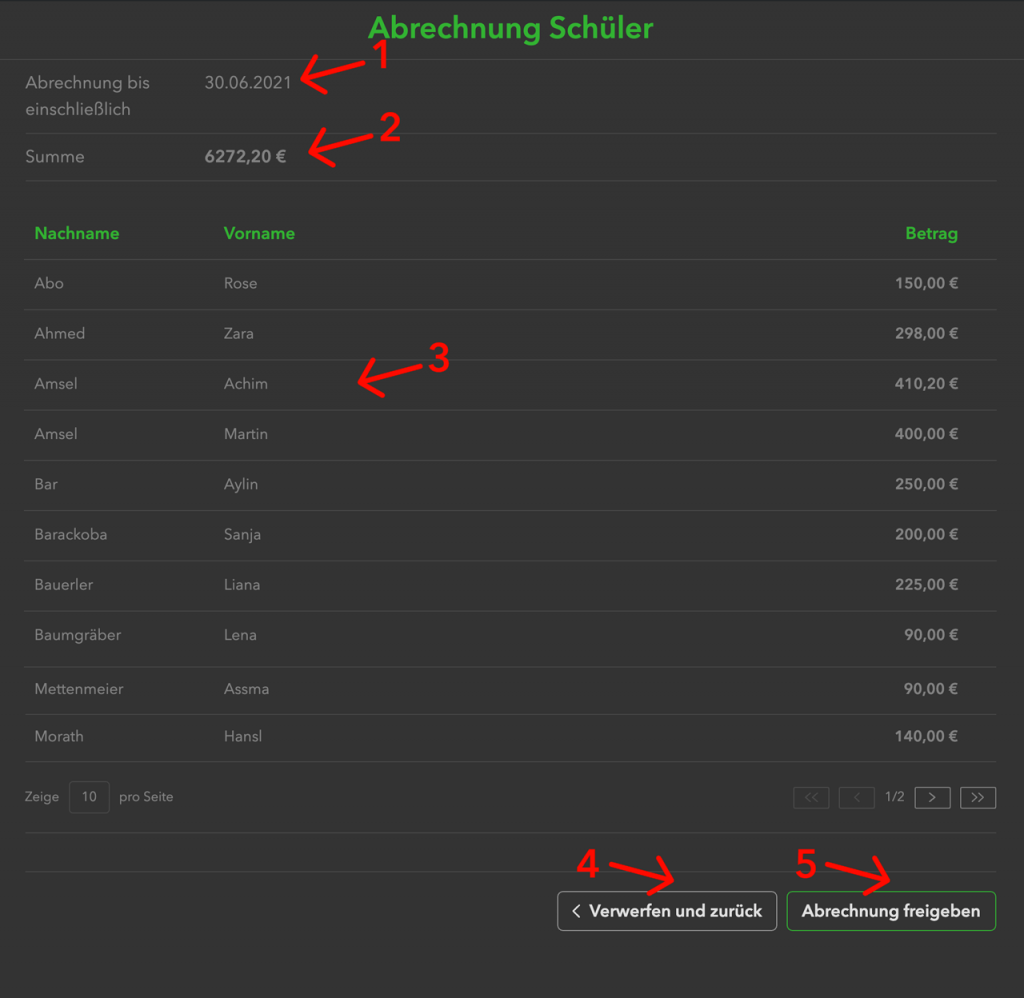
- hier siehst du nochmal, bis zu welchem Datum die gebuchten Unterrichte in die Abrechnung mit einbezogen wurden
- dies ist der Gesamtumsatz in diesem Abrechnungszeitraum
- Du siehst für jeden Schüler separat seine Umsatzsumme und kannst auf den Schülernamen klicken, um die Einzelpositionen dieser Summe zu sehen
- wenn dir bei einer der Positionen ein Fehler aufgefallen ist (z.B. ein falsch ausgewählter Tarif bei einem Unterricht oder eine fälschlich kostenpflichtige Buchung für einen Schüler, der entschuldigt gefehlt hat), kannst du die Abrechnung mit diesem Button einfach abbrechen, den Fehler beheben und die Abrechnung erneut starten
- wenn die Abrechnung korrekt ist, gibst du sie über diesen Button frei
Nach der Freigabe zeigt dir OrgaEasy diesen Screen:
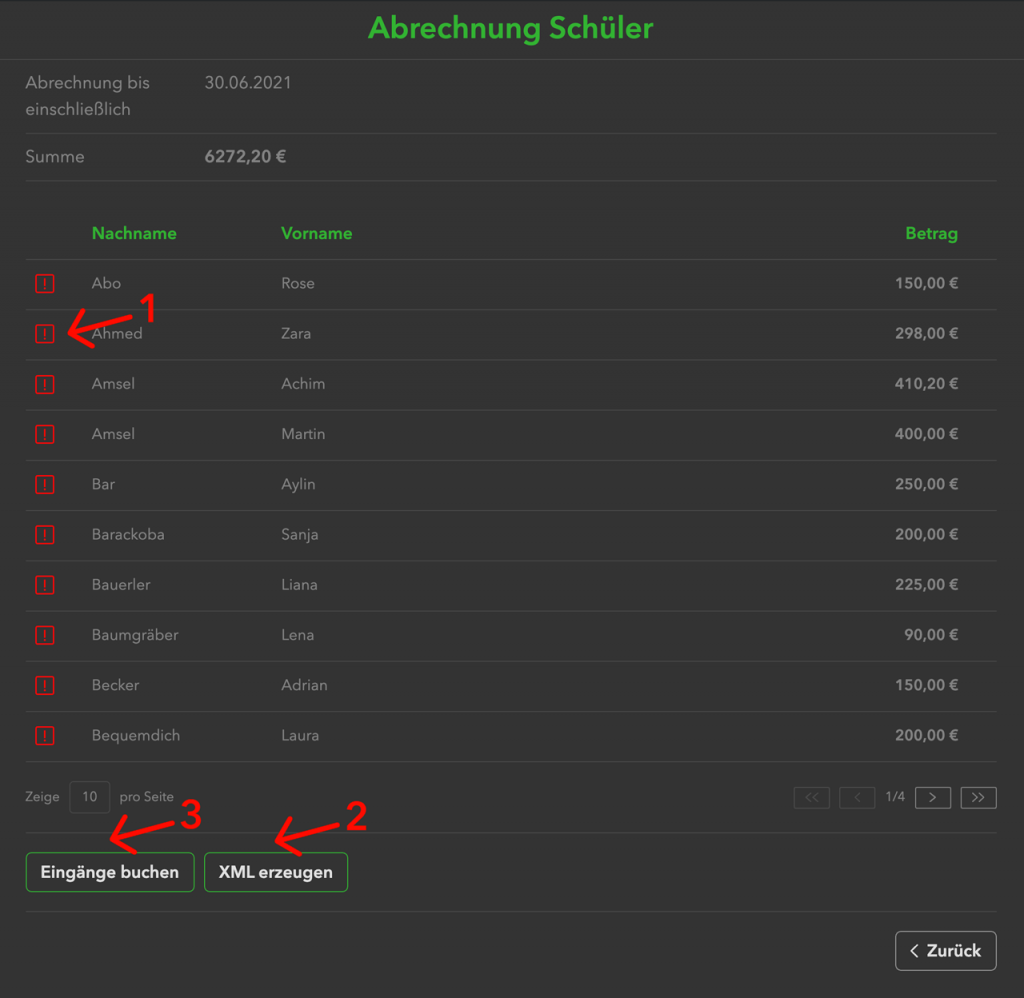
- das rote Warn-Icon zeigt an, dass von diesem Schüler noch kein Zahlungseingang vorliegt – direkt nach der Freigabe der Abrechnung ist dies natürlich bei allen Schülern der Fall
- mit diesem Button gelangst du auf eine weitere Seite, auf der du dir eine XML-Datei erzeugen lassen kannst. Diese Datei lädst du dann in dein Online-Banking hoch, um komfortabel alle SEPA-Lastschriftmandate gesammelt auszuführen
- wenn Zahlungen eingegangen sind, kannst du über diesen Button angeben, wer bezahlt hat
Nach der Freigabe der Abrechnung hinterlegt OrgaEasy automatisch die dazugehörige Rechnung ins Onlineportal jedes Schülers. Diese kann dort im Detail eingesehen und als PDF heruntergeladen werden.
INFO
Bei BuT Kunden wird die Rechnung nicht in deren Portal angezeigt.
XML für das SEPA-Lastschriftmandat erzeugen
Um deine Rechnungen über das SEPA-Lastschriftverfahren einzuziehen, musst du bei den Schülern, die diese Zahlungsweise wünschen, unter Finanzielles die erforderlichen Felder ausfüllen:
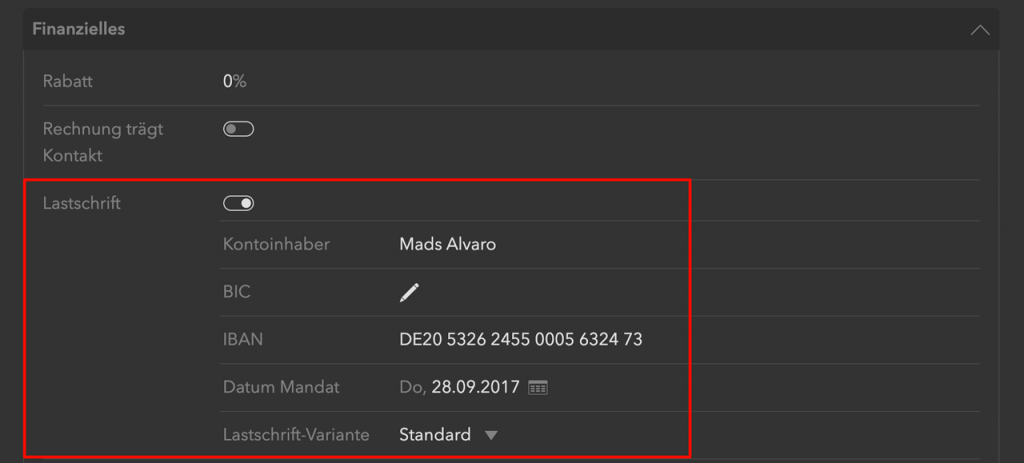
OrgaEasy bietet dir die Option, deine SEPA-Zahler in Gruppen einzuteilen. Hintergrund: Manche Kunden möchten nicht zum Anfang des Monats zahlen, sondern z. B. immer in der Monatsmitte. Dies kannst du über die Funktion „Lastschrift-Variante“ realisieren. Die Funktion findest du unter Einstellungen > Lastschrift-Varianten. Lege dort so viele Varianten wie gewünscht an. Wenn du nur einmal im Monat (egal wann) einziehen möchtest, musst du keine eigenen Varianten anlegen. Verwende in diesem Fall die „Standard“-Variante, die in OrgaEasy hinterlegt ist.
Wenn du eigene Varianten benötigst, gehe folgendermaßen vor:
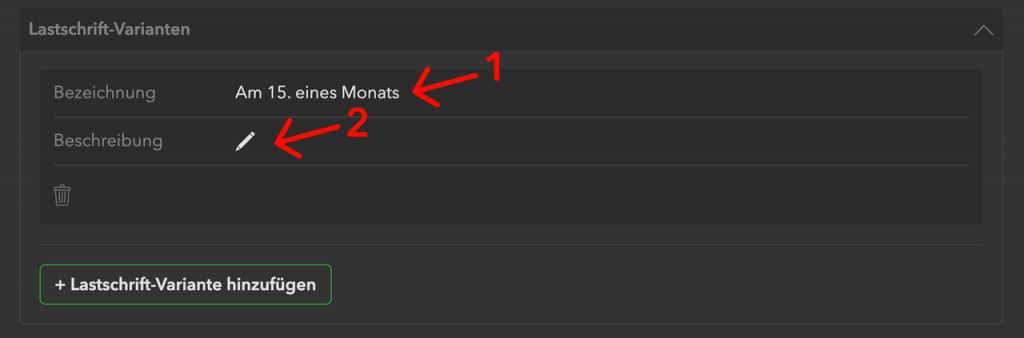
- Name der Variante
- optional: Beschreibung
Die angelegten Varianten kannst du jedem Schüler individuell zuteilen:
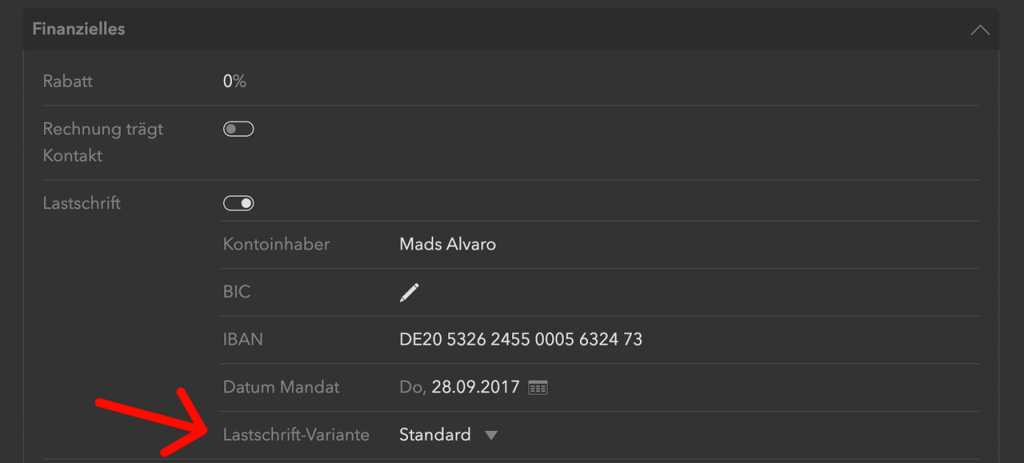
Wenn du von einer freigegebenen Abrechnung die XML Datei erzeugen möchtest, klicke wie oben beschrieben auf den Button „XML erzeugen“. Nun hast du folgende Möglichkeiten:
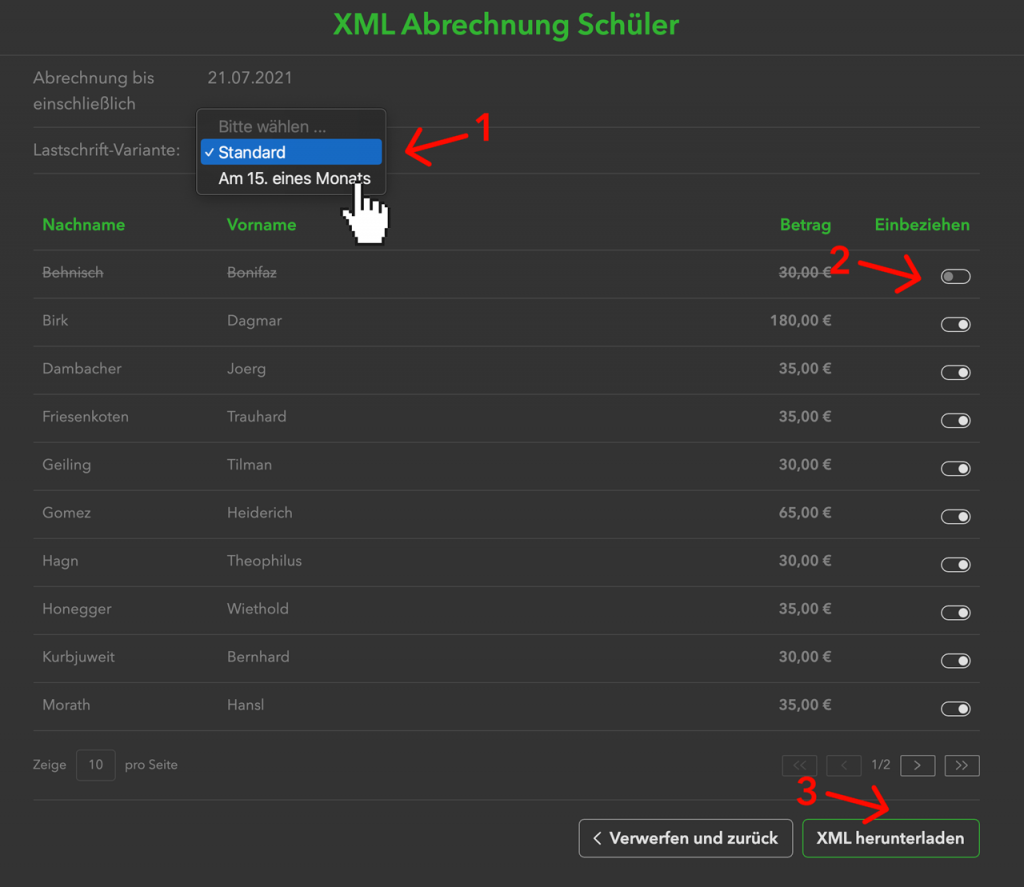
- hier kannst du die gewünschte Lastschrift-Variante auswählen. Initial ist immer „Standard“ vorausgewählt. Wenn du eine selbst angelegte Variante wählst, wird das XML beim Lastschrift-Einzug nur diejenigen Schüler mit einbeziehen, denen diese Variante unter
Schüler > [Schülername] > Finanzielleszugeteilt wurde - zusätzlich kannst du manuell durch Betätigen des Switches einzelne Schüler vom XML ausschließen oder hinzufügen
- klicke auf den Button, um die XML Datei auf deine Festplatte herunterzuladen, um sie dann in deinem Online Banking zu verwenden
Eingänge buchen
OrgaEasy zeigt dir in der Liste deiner Abrechnungen, wie viele Positionen noch nicht beglichen sind:
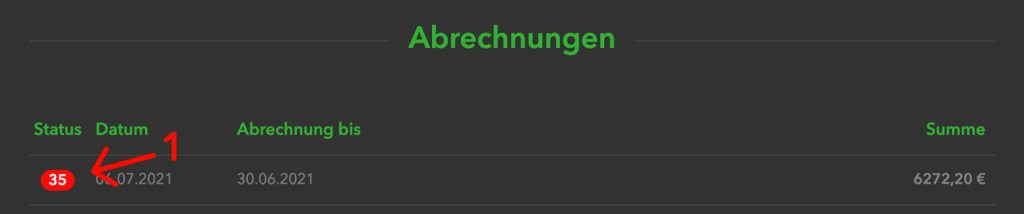
- in diesem Beispiel stehen noch 35 Zahlungseingänge aus
Klicke auf die Abrechnung, bei der du Zahlungseingänge eintragen möchtest und dort auf den Button „Einträge Buchen“. Du erhältst dann diesen Screen:
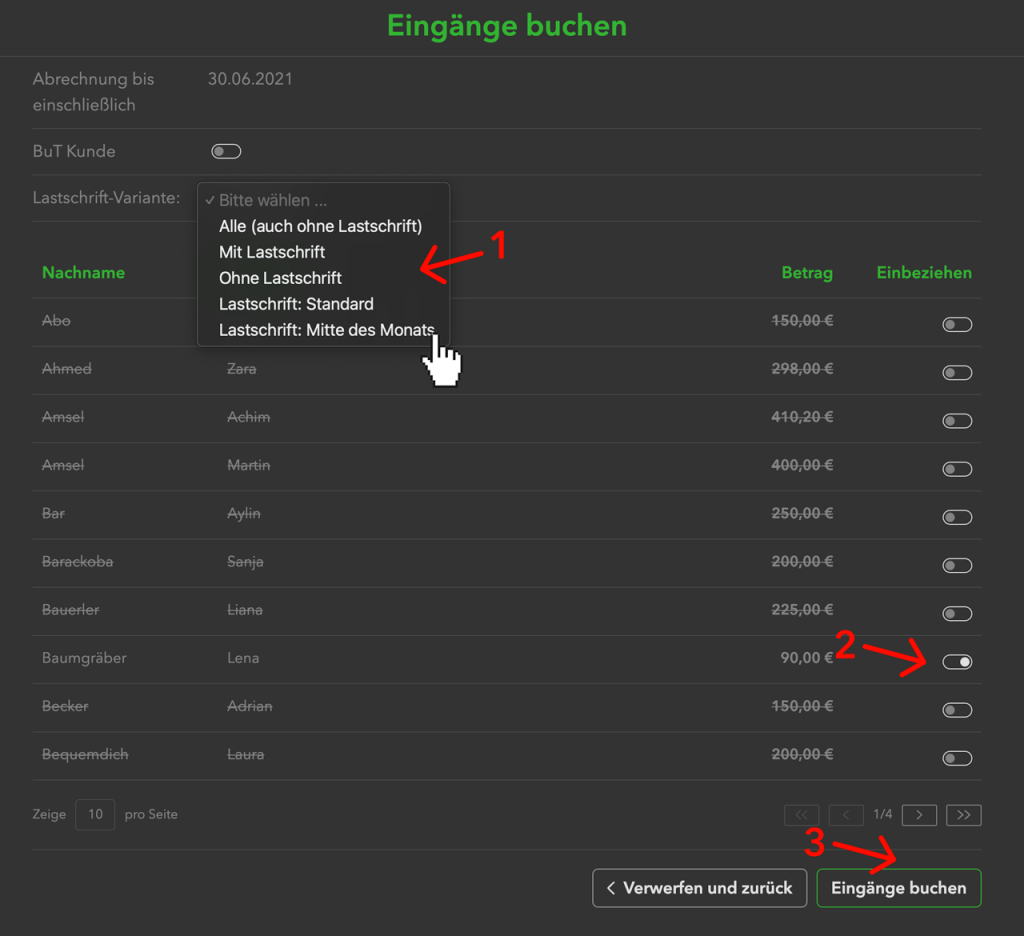
Hier schaltest du bei allen Schülern, für die du einen Zahlungseingang buchen möchtest den „Einbeziehen“ Switch ein und klickst auf „Eingänge buchen“.
- OrgaEasy bietet dir Filtermöglichkeiten, um schneller mehrere Zahler auszuwählen:
- „Alle“ – stellt alle Switches auf „Einbeziehen“
- „Mit Lastschrift“ – wählt alle Schüler aus bei denen unter
Schüler > [Schülername] > Finanziellesdas SEPA-Lastschriftmandat aktiviert wurde. - „Ohne Lastschrift“ wählt alle Schüler aus, die bar oder per Überweisung bezahlen
- danach folgen die oben besprochenen Lastschrift-Varianten
- Du kannst manuell durch Betätigen des Switches einzelne Schüler zur Buchung der Eingänge ausschließen oder hinzufügen
- wenn bei allen Schülern, die bezahlt haben der Switch auf „Einbeziehen“ steht, klicke auf „Eingänge buchen“
TIPP
Wenn du die Zahlungseingänge für BuT Kunden eintragen möchtest, aktiviere das Switch „BuT Kunde“. Dadurch erhältst du ein „Zahler“ Dropdown-Menü, über das du die verschiedenen Institutionen, die in deinem System als Kostenträger für deine BuT Schüler hinterlegt sind, filtern kannst.