INFO
OrgaEasy ist vielseitig einsetzbar und kann in verschiedenen Branchen verwendet werden.
Die Inhalte sowie die Bedienung der Software, die du in diesem Beitrag sehen wirst, sind für eine Beispielbranche dargestellt, können jedoch ähnlich oder identisch auf andere Branchen angewendet werden.
Bitte beachte, dass die Version von OrgaEasy für deine Branche möglicherweise abweichende Bezeichnungen oder Funktionen aufweist.
Die Software ist branchenspezifisch optimiert und zeigt nur relevante Funktionen an.
Nachdem du angegeben hast, für welchen Zeitraum du die Abrechnung erstellen möchtest, erscheint dieser Screen:
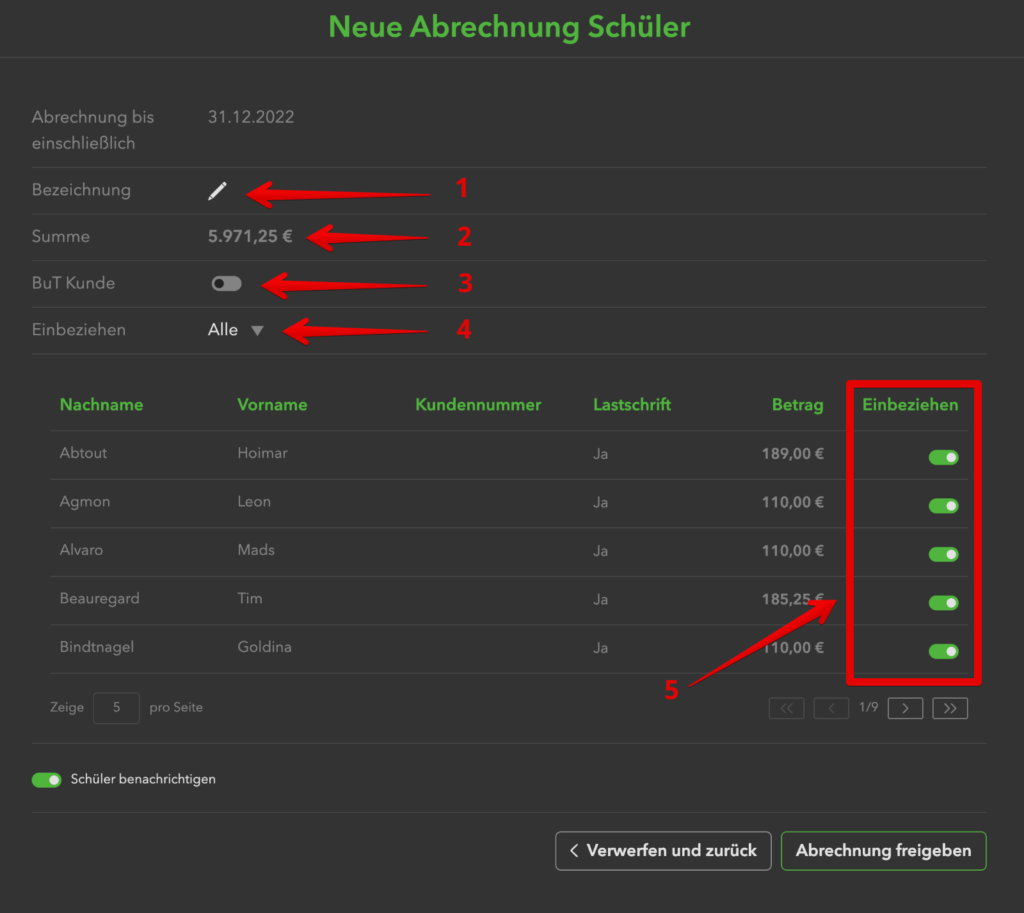
- Du kannst jeder Abrechnung eine Bezeichnung geben, um später schneller nachvollziehen zu können, welche Abrechnung das war oder z. B. um mehrere Abrechnungen, die am gleichen Tag erfolgt sind, besser auseinanderhalten zu können.
- Hier wird dir die Summe dieser Abrechnung angezeigt und ändert sich “live”, wenn du die Switches (Punkt 5) betätigst.
- Wenn du diesen Switch aktivierst, kannst du gezielt nur BuT Kunden für die Abrechnung auswählen. Das Drop-Down Menü (Punkt 4) bietet dir nun alle Institutionen an, die du unter “Kontakte” eingepflegt und als Zahler deinen BuT Kunden zugeordnet hast.
- Dieses Menü beeinflusst im Standardmodus die Switches hinter den Schülern. Es gibt folgende Optionen:
- “Alle” – Es werden alle Switches aktiviert. Du kannst nun die Abrechnung für alle Schüler machen oder gezielt einzelne deaktivieren und so von der Abrechnung ausschließen.
- “Keine” – Alle Switches werden deaktiviert und du kannst gezielt für einen oder wenige Schüler die Abrechnung machen.
- “Alle außer BuT-Kunden” – Alle Switches werden aktiviert mit Ausnahme derer von BuT-Kunden. So kannst du die Abrechnung für die Schüler erstellen, die selbst zahlen. Natürlich kannst du auch hier weitere Schüler über die Switches deaktivieren.
Anwendungsbeispiel 1: Abrechnung nur für die BuT Kunden eines bestimmten Kontaktes
Führe folgende Schritte aus, um gezielt nur die BuT Schüler abzurechnen, die von einer bestimmten Behörde bezahlt werden:
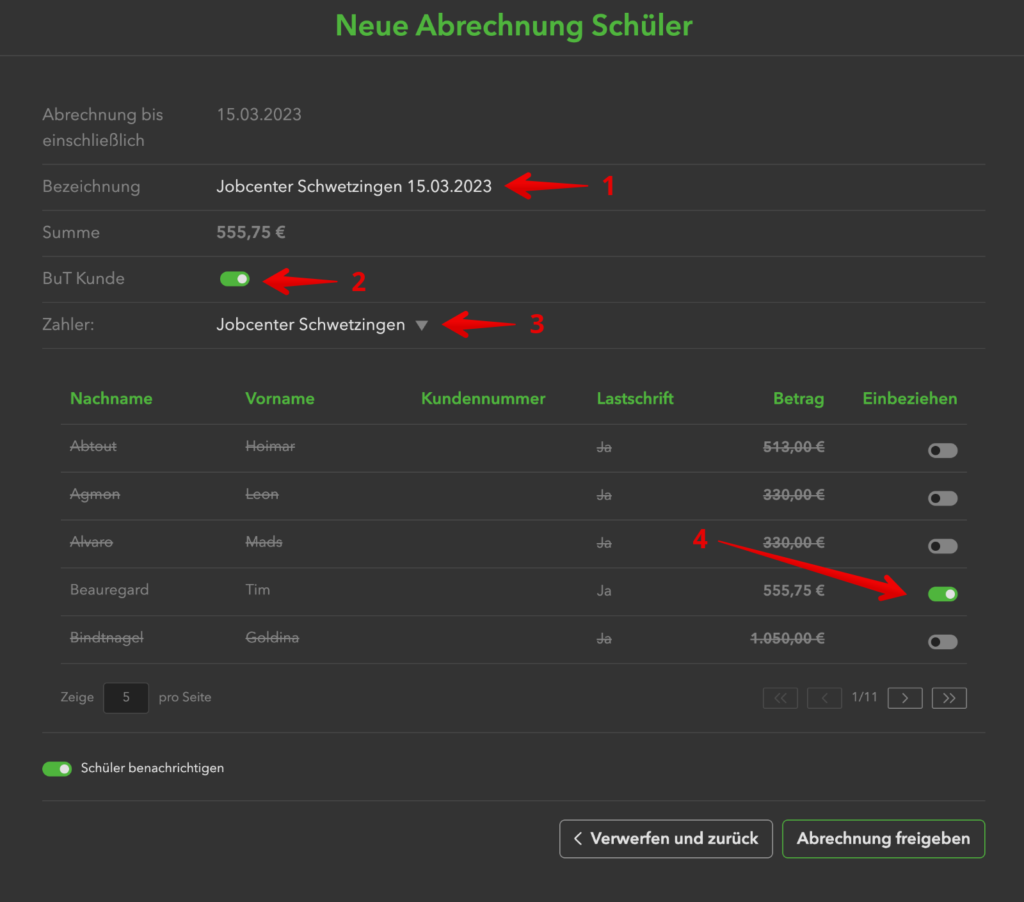
- Gib einen Namen für die Abrechnung ein.
- Aktiviere den Switch “BuT Kunde”
- Wähle die Behörde aus, für die du die Abrechnung erstellen möchtest. OrgaEasy zeigt hier alle Behörden und Institutionen an, die du bei “Kontakte” hinterlegt hast.
- OrgaEasy aktiviert nun automatisch nur die Schüler, die du als BuT Kunde der ausgewählten Institution zugeordnet hast.
Anwendungsbeispiel 2: Abrechnung eines einzelnen Schülers
Für den Fall, dass du spontan zwischen deinen üblichen Abrechnungsintervallen einen oder nur wenige Schüler abrechnen möchtest, gehe wie folgt vor:
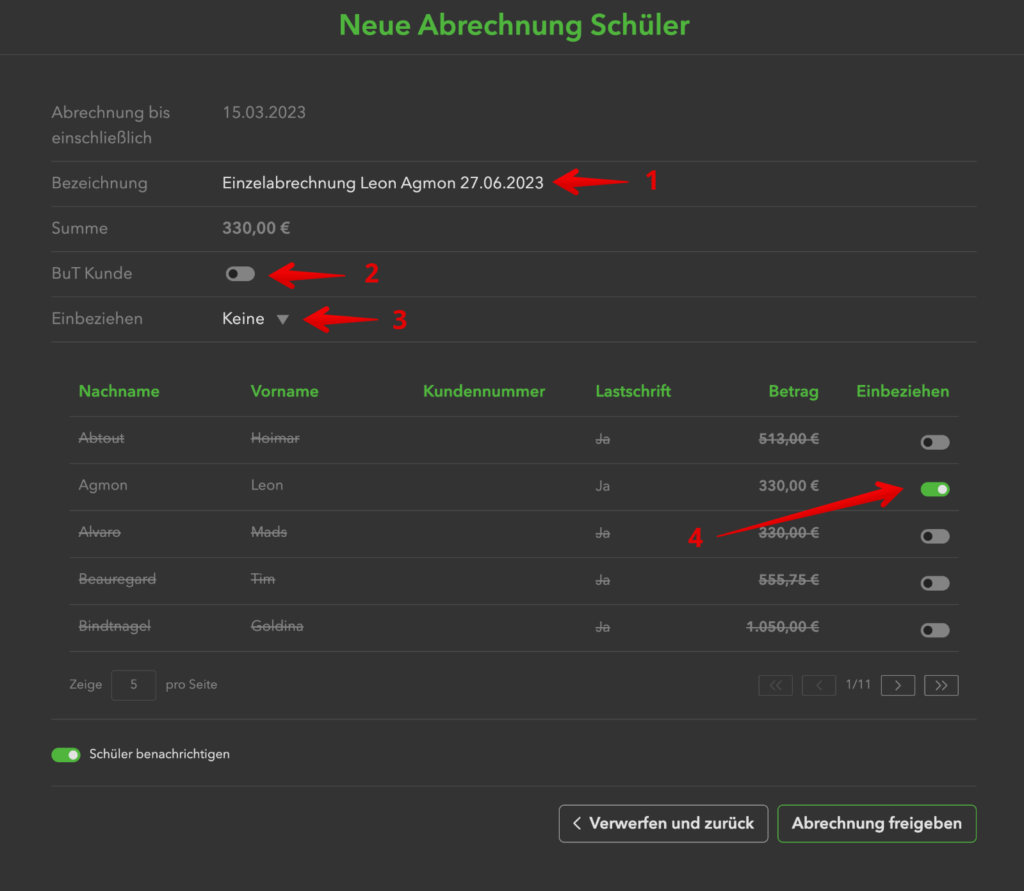
- Gib einen Namen für die Abrechnung ein.
- Lasse den Switch “BuT Kunde” deaktiviert.
- Wähle bei “Einbeziehen” -> “Keine”. Nun sind alle Schüler deaktiviert.
- Wähle nun nur den/die Schüler aus, den/die du in die Abrechnung mit einbeziehen möchtest.