Unter Einstellungen -> Unternehmen -> Nummernkreise kannst du ab sofort ganz individuell festlegen, wie sich deine Honorar- und Rechnungsnummern zusammensetzen.
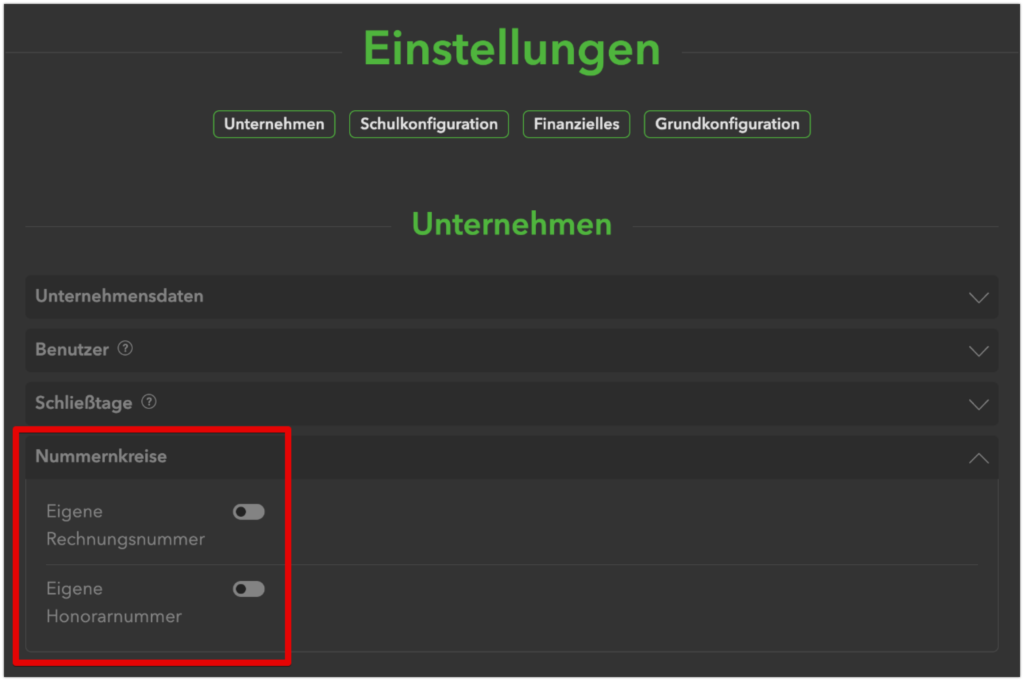
Aktiviere einen oder beide Schalter, um eigene Nummernkreise zu verwenden. Du hast dann folgende Einstellungsmöglichkeiten:
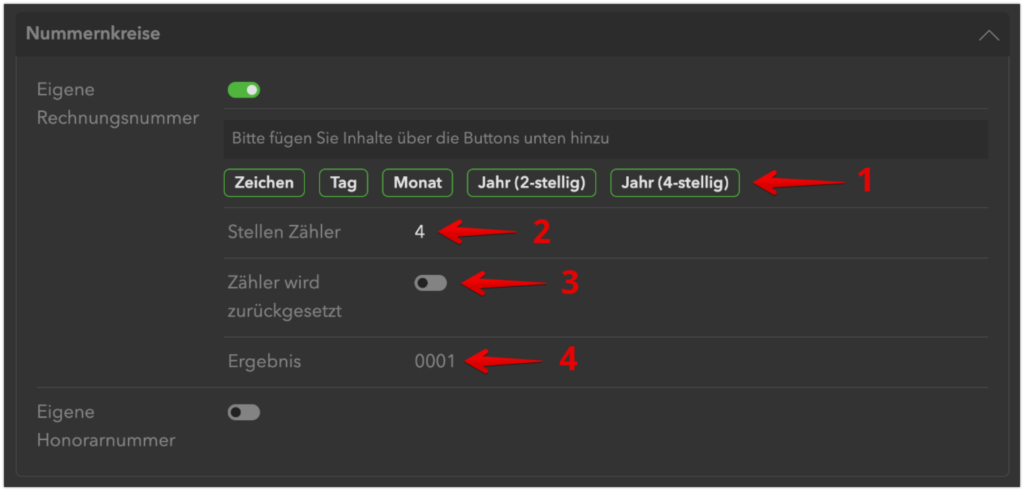
- Durch diese Buttons kannst du Inhalte hinzufügen:
- Zeichen: hier kannst du Buchstaben, Zahlen und Zeichen hinzufügen.
- Tag: dieser Platzhalter fügt automatisch den aktuellen Tag hinzu, an dem die Rechnung erstellt wird (2-stellig, also z.B. 03, 08, 15, 31).
- Monat: dieser Platzhalter fügt automatisch den aktuellen Monat hinzu, in dem die Rechnung erstellt wird (2-stellig, also z.B. 03, 08, 10, 12).
- Jahr (2-stellig): dieser Platzhalter fügt automatisch das aktuelle Jahr hinzu, in dem die Rechnung erstellt wird (2-stellig, also z.B. 23, 24, 25).
- Jahr (4-stellig): dieser Platzhalter fügt automatisch das aktuelle Jahr hinzu, in dem die Rechnung erstellt wird (4-stellig, also z.B. 2023, 2024, 2025).
- Stellen Zähler: als letztes Element deines Nummernkreises wird automatisch ein Zähler gesetzt. Hier kannst du festlegen, wie viele Stellen dieser haben soll.
- Zähler wird zurückgesetzt: wenn dieser Schalter nicht aktiviert ist, erhöht sich dein Zähler pro Rechnung immer um +1, unabhängig davon, ob ein Tag, Monat oder Jahr vorbei ist.
Wenn du wünschst, dass der Zähler in einem bestimmten Rhythmus wieder auf 1 zurückgesetzt wird, aktiviere diesen Schalter. Du hast dann die Möglichkeit zu wählen, ob das Rücksetzen nach jedem Tag, Monat oder Jahr stattfindet (vorausgesetzt, du verwendest diese Datums-Inhaltstypen in deinem Nummernkreis). So kannst du z.B. bei deinen Rechnungsnummern jeden Monat wieder bei 1 beginnen. - Ergebnis: hier wird dir dynamisch, während du Inhalte hinzufügst, angezeigt, wie deine Honorar- oder Rechnungsnummer aussehen wird.
Beispiele
Beispiel 1: Um die Rechnungsnummer mit dem Aufbau Rechnung-[aktueller Monat]-[aktuelles Jahr, 4-stellig]-[Zähler 4-stellig] also z.B. Rechnung-09-2023-0135 zu erhalten, füge folgende Inhalte hinzu:
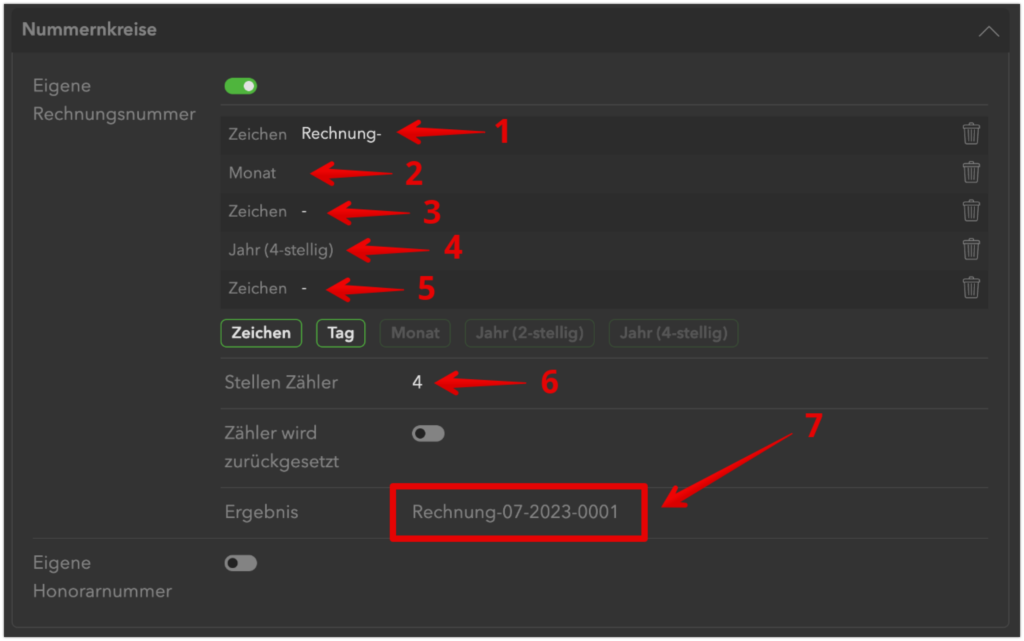
- Zeichen – klicke auf das Stift-Symbol, das erscheint und gib „Rechnung-“ ein.
- Monat – gibt den aktuellen Monat 2-stellig aus.
- Zeichen – hier gibst du das Symbol für „Minus“ ein, um einen Trennstrich zu erhalten.
- Jahr (4-stellig) – gibt das aktuelle Jahr 4-stellig aus.
- Zeichen – hier gibst du das Symbol für „Minus“ ein, um einen Trennstrich zu erhalten.
- Gib die Zahl 4 ein, damit der Zähler 4 Stellen haben wird. Dieser wird immer automatisch an das Ende angehängt.
- Hier siehst du das Ergebnis deiner Konfiguration.
Beispiel 2: Um die Rechnungsnummer mit dem Aufbau RE-[aktueller Monat][aktuelles Jahr, 2-stellig]-[Zähler 2-stellig] also z.B. RE-1123-68 zu erhalten, füge folgende Inhalte hinzu:
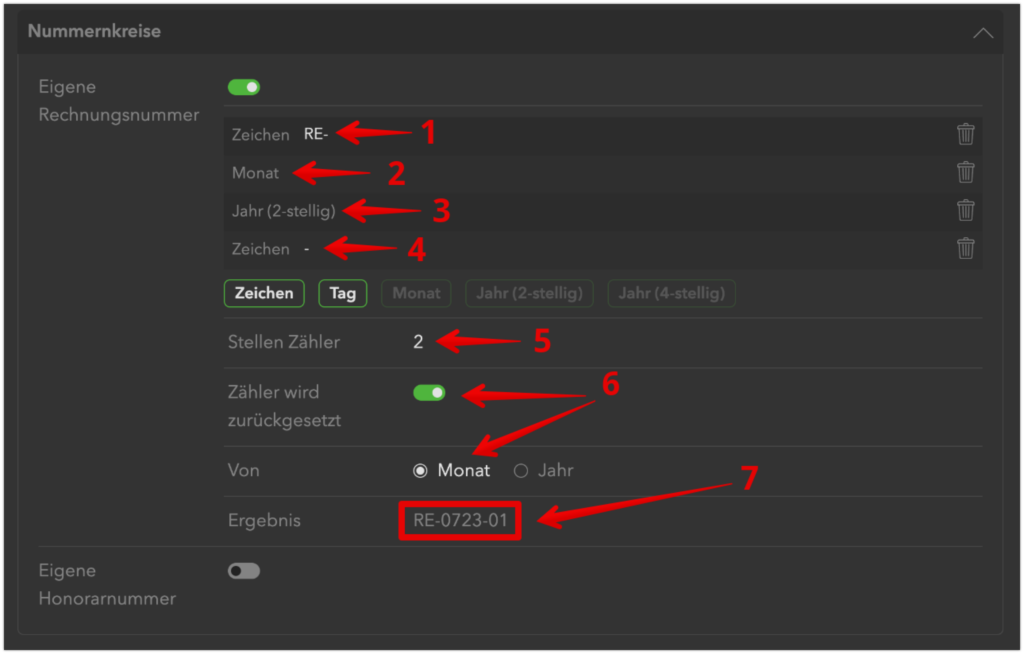
- Zeichen – klicke auf das Stift-Symbol, das erscheint und gib „RE-“ ein.
- Monat – gibt den aktuellen Monat 2-stellig aus.
- Jahr (2-stellig) – gibt das aktuelle Jahr 2-stellig aus.
- Zeichen – hier gibst du das Symbol für „Minus“ ein, um einen Trennstrich zu erhalten.
- Gib die Zahl 2 ein, damit der Zähler 2 Stellen haben wird. Dieser wird immer automatisch an das Ende angehängt.
- In diesem Beispiel nehmen wir an, dass du möchtest, dass der Zähler jeden neuen Monat zurückgesetzt wird und wieder bei 1 beginnt. Aktiviere hierzu den Schalter und wähle, ob das Rücksetzen monatlich oder jährlich stattfinden soll.
- Hier siehst du das Ergebnis deiner Konfiguration.
Hinweise
- Die Funktionsweise für Rechnungs- und Honorarnummern ist dieselbe.
- Die Inhaltstypen „Tag“ und „Monat“ können nur einmal hinzugefügt werden.
- Beim Jahr kann entweder die 2-stellige oder die 4-stellige Variante eingefügt werden – nicht beide. Daher deaktiviert sich einer der Buttons, sobald der andere ausgewählt wurde.
- Wenn du den Schalter „Zähler wird zurückgesetzt“ aktivierst, werden dir die Datums-Inhaltstypen, die du zuvor in den Nummernkreis hinzugefügt hast, angeboten.
Solltest du keinen Datums-Inhaltstypen verwenden, wird der Zähler jährlich zurückgesetzt.