OrgaEasy hilft dir, Fehler bei der Planung zu erkennen. Das Programm kann automatisch zwei Arten von Problemen erkennen und im Tagesplan grafisch darauf hinweisen:
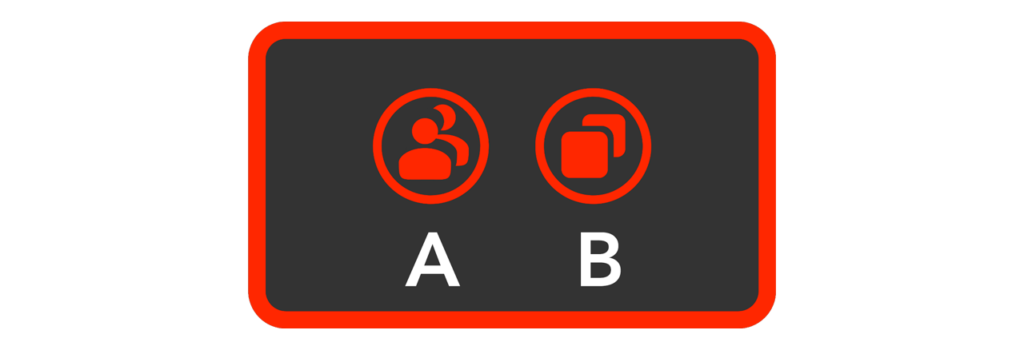
A: Eine Lehrkraft wurde zeitlich überschneidend mehrfach eingeplant.
B: Ein Raum wurde zeitlich überschneidend mehrfach belegt.
Alle fehlerhaften Vorkommnisse werden im Tagesplan mit einem roten Rahmen versehen und enthalten das entsprechende Symbol.
Problem beheben: Lehrkraft wurde mehrfach eingeplant
In diesem Beispiel sehen wir, dass die Lehrkraft „Erno Wesemann“ für einen Englisch- und einen BWL-Unterricht eingeplant wurde, die sich zeitlich überschneiden:
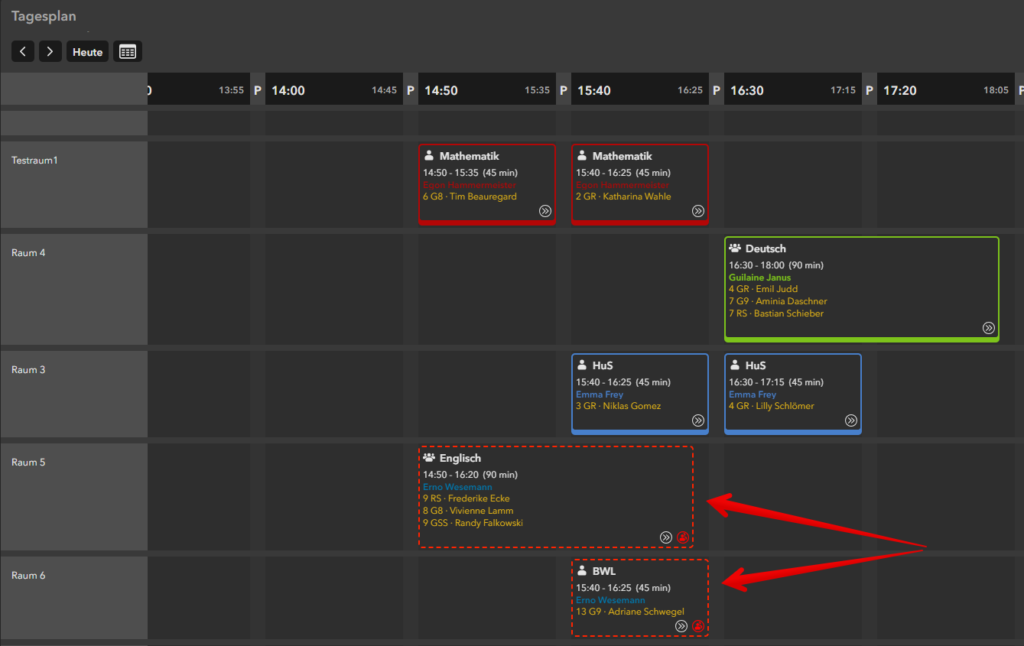
OrgaEasy umrahmt die beiden betroffenen Unterrichte rot und fügt das „Lehrkraft mehrfach eingeplant “ Icon hinzu. Um den Fehler zu korrigieren, klicke bei dem Unterricht, den du ändern möchtest, auf den Button „Bearbeiten“ (dieser erscheint, wenn du die Maus über den Unterricht bewegst).
Wähle im nächsten Bildschirm, für welchen Zeitraum du diesen Unterricht ändern möchtest:
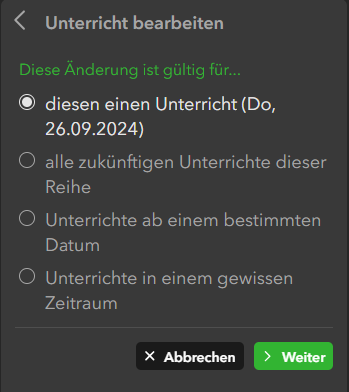
… und klicke dann auf „Weiter“. Im nächsten Dialog hast du mehrere Möglichkeiten, das Problem zu lösen:
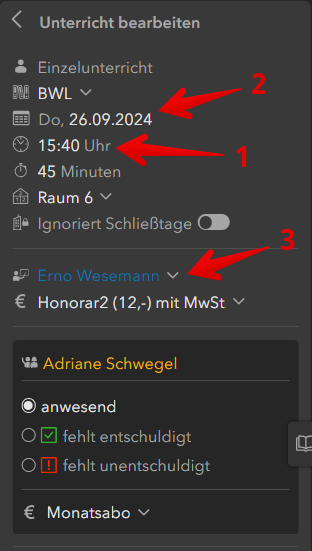
- Du schiebst den Unterricht auf eine Zeit, zu der die Lehrkraft noch nicht verplant ist.
- Du schiebst den Unterricht auf ein Datum, an dem die Lehrkraft noch nicht verplant ist.
- Du wählst eine andere, verfügbare Lehrkraft für diesen Unterricht.
Du kannst diese drei Maßnahmen beliebig kombinieren.
Wenn du Änderungen an dem Unterricht vornimmst, werden die betroffenen Lehrer und Schüler automatisch per E-Mail über die Änderungen informiert. Wenn du dies nicht möchtest, deaktiviere die beiden Switches links unten.
Problem beheben: Raum wurde mehrfach belegt
In diesem Beispiel sehen wir, dass im „Raum 4“ zwei Unterrichte geplant sind, die sich zeitlich überschneiden:
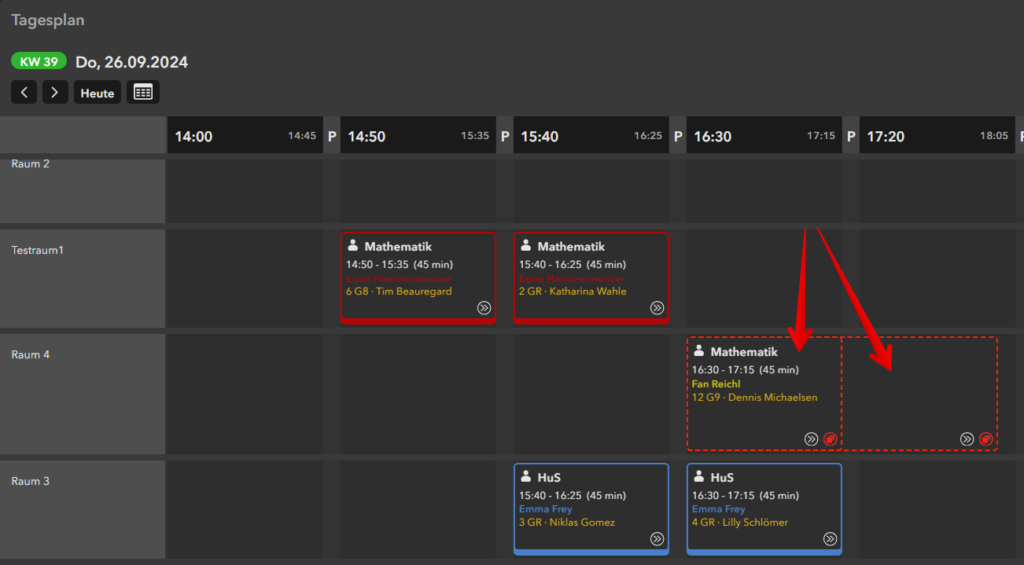
In diesem Fall ist es ein Matheunterricht, der eine Unterrichtseinheit lang ist und ein weiterer Unterricht, der zwei Unterrichtseinheiten lang ist. OrgaEasy umrahmt die beiden betroffenen Unterrichte rot und fügt das „Raum wurde mehrfach belegt “ Icon hinzu.
Um entscheiden zu können, welchen der beiden Unterrichte du ändern möchtest, um das Problem zu lösen, musst du zunächst wissen, um welchen Unterricht es sich bei dem längeren handelt. Dessen Informationen werden jedoch in dieser Ansicht von dem darüber liegenden Matheunterricht verdeckt.
In einem solchen Fall klicke einfach auf das „Raum wurde mehrfach belegt “ Icon des vorderen Unterrichts, dieser minimiert sich dann auf das Icon und wird am unteren rechten Bildschirmrand abgelegt:
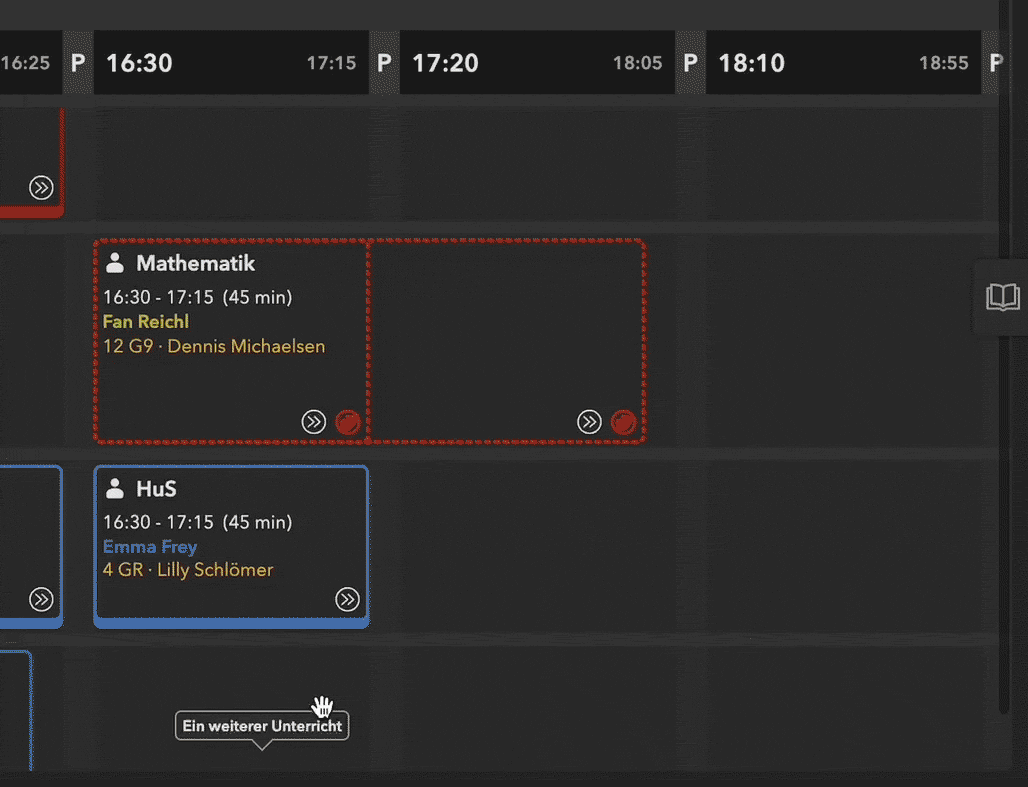
So siehst du, welcher Unterricht darunter liegt (dies funktioniert übrigens auch, wenn mehr als zwei Unterrichte übereinander liegen, klicke dann einfach mehrfach auf das Icon).
Nun kannst du den Unterricht, den du verändern möchtest, wie im oberen Beispiel editieren, also auf den „Bearbeiten“ Button klicken und den zu bearbeitenden Zeitraum auswählen.
Um das Problem zu beheben, hast du drei Möglichkeiten:
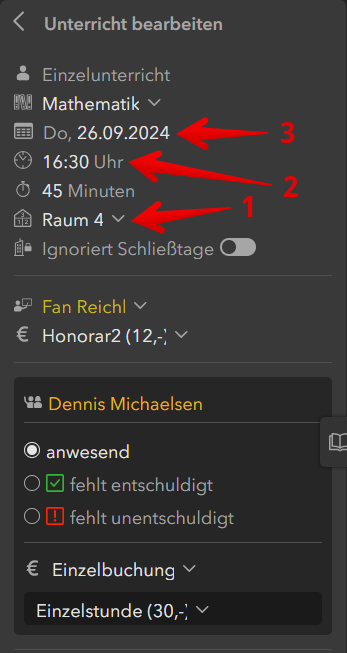
- Verlege den Unterricht in einen anderen Raum, der zu der Zeit nicht belegt ist.
- Lege den Unterricht auf eine andere Zeit, in der der Raum frei ist.
- Lege den Unterricht auf ein anderes Datum, an dem der Raum frei ist.
Du kannst diese drei Maßnahmen beliebig kombinieren.