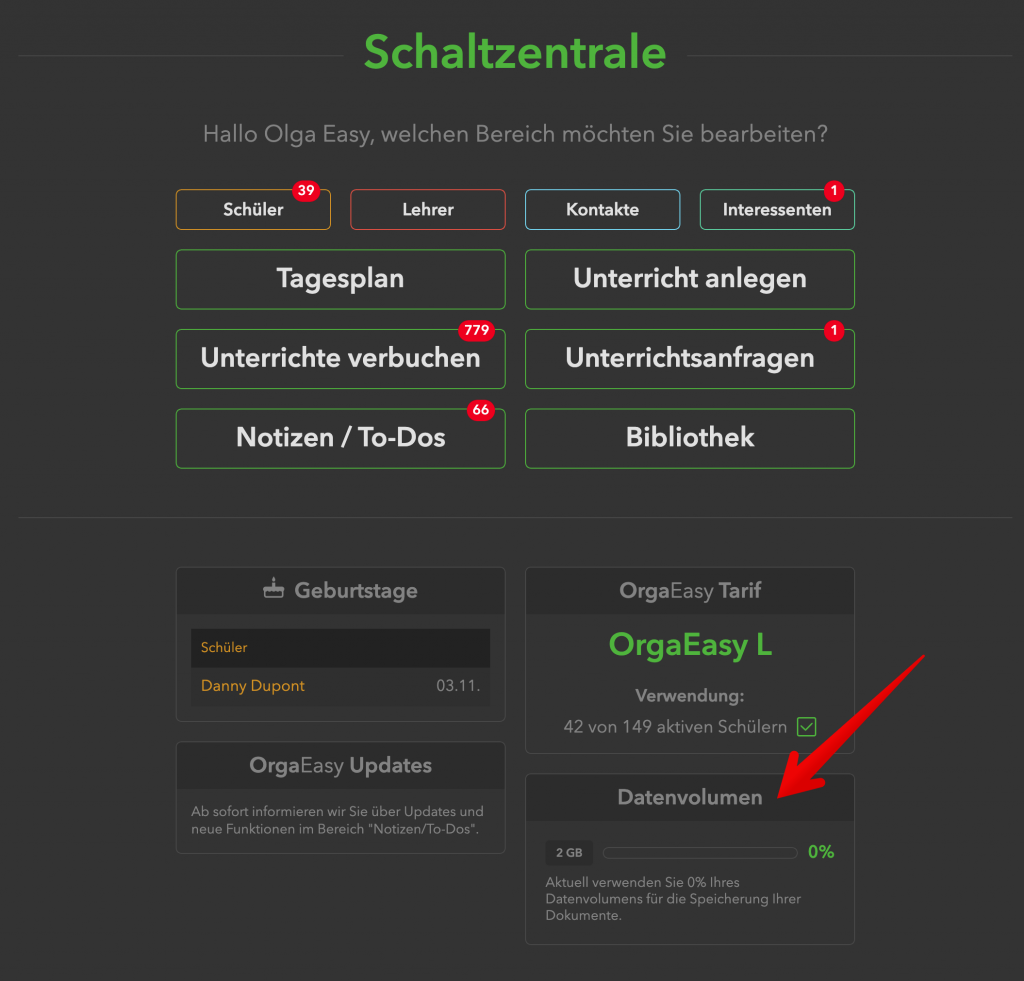Das System besteht aus drei Hauptkomponenten: der Bibliothek, dem Dokumenten-Tab (Ordner) bei den Schülern und Lehrern sowie der Integration von Dokumenten in den Unterrichtsdokumentationen.
In den folgenden Einträgen möchten wir dich mit den Funktionen und der Bedienung vertraut machen, um dich dabei zu unterstützen, diese Möglichkeiten optimal für deine Zwecke einsetzen zu können. In diesem ersten Teil geht es um die Bibliothek.
Zu diesem Thema gibt es auch ein Video auf unserem Youtube Kanal, dieses findest du hier.
Du findest die Bibliothek im Hauptmenü und in der Schaltzentrale:
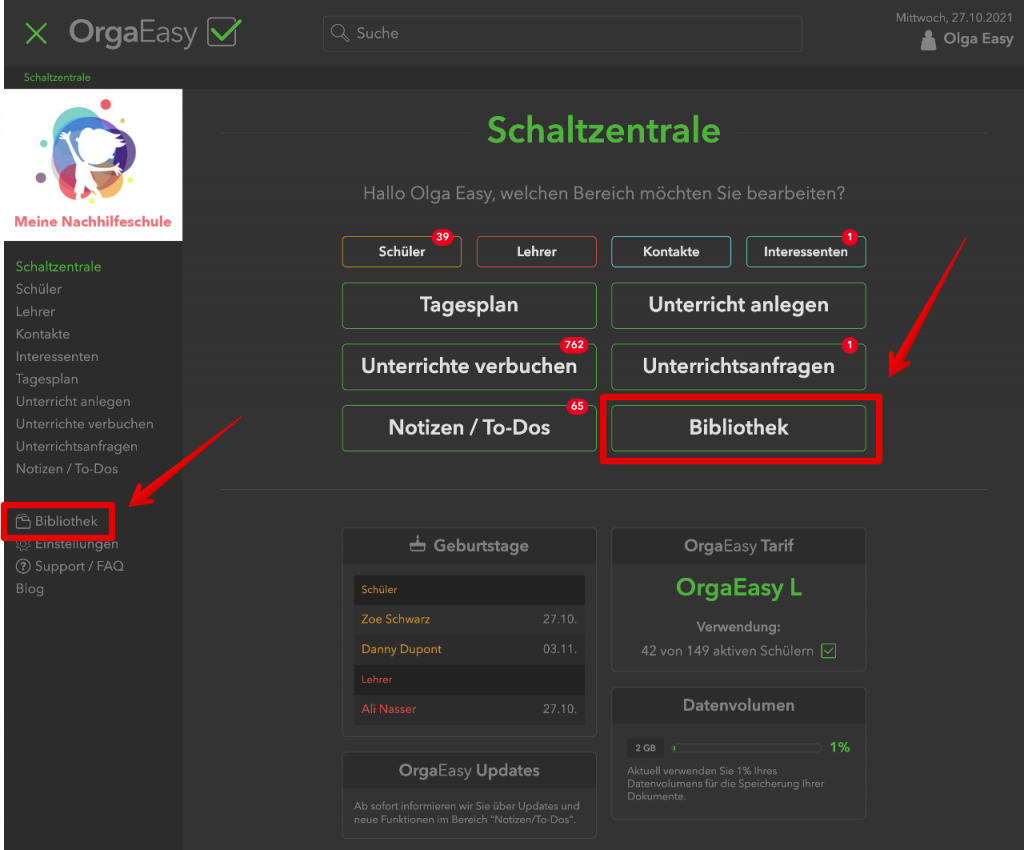
In der Bibliothek kannst du alle Arten von Dateien in „öffentlichen Ordnern“ ablegen und sammeln. Diese Dateien kannst du dann gezielt bestimmten Lehrern und/oder Schülern freigeben, damit diese sie ansehen und/oder herunterladen können.
Zusätzlich kannst du aber auch Ordner erstellen, deren Inhalte nur die Verwaltung sehen kann.
So kannst du nach und nach eine Sammlung an Arbeitsblättern, digitalen Schulbüchern, Präsentationen, Formular-und Vertrags-Vorlagen für die Verwaltung uvw. anlegen und hast die volle Kontrolle darüber, wer welche dieser Daten sehen und herunterladen darf.
Wenn du die Bibliothek zum ersten Mal öffnest, ist diese leer:

Du kannst nun damit beginnen, sie mit Dokumenten und Ordnern zu füllen.
TIPP
Mach dir zunächst einen Plan, in welcher Struktur du deine Daten ablegen willst. Das Verschieben von Ordnern und Dateien ist später nicht mehr möglich.
Anlegen von Ordnern
Klicke auf „+ Ordner erstellen“.
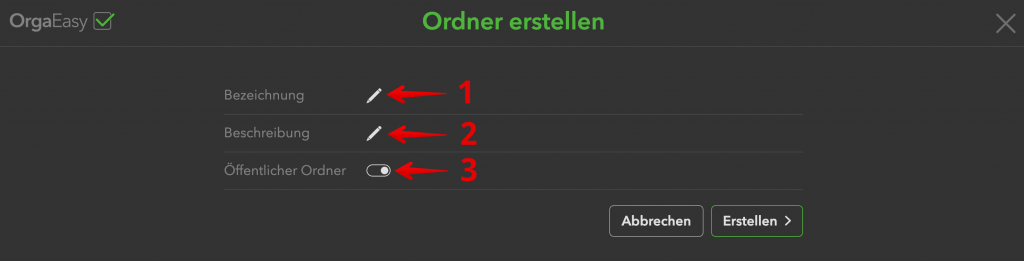
- Gib hier den Namen des Ordners ein
- An dieser Stelle kannst du bei Bedarf für die Betrachter dieses Ordners zusätzliche Informationen eingeben
- Wähle, ob der Ordner öffentlich sein soll
INFO
Wenn du einen „Öffentlichen Ordner“ erstellst bedeutet dies nicht, dass jeder alle Inhalte des Ordners sehen kann. Du legst damit zunächst nur fest, dass du die Dateien in diesem Ordner später auch Schülern und Lehrern freigeben kannst. Einzig die Schüler und Lehrer, denen du eine Datei freigegeben hast, werden die entsprechende Datei sehen.
TIPP
Wenn du einen Ordner erstellen möchtest, in dem du Dokumente ablegst, die nur für die Verwaltung gedacht sind, dann stelle den Switch bei „Öffentlicher Ordner“ aus. So stellst du sicher, dass wichtige Dokumente nicht ungewollt in die falschen Hände gelangen.
Nachdem du Ordner angelegt hast, könnte deine Bibliothek z.B. so aussehen:
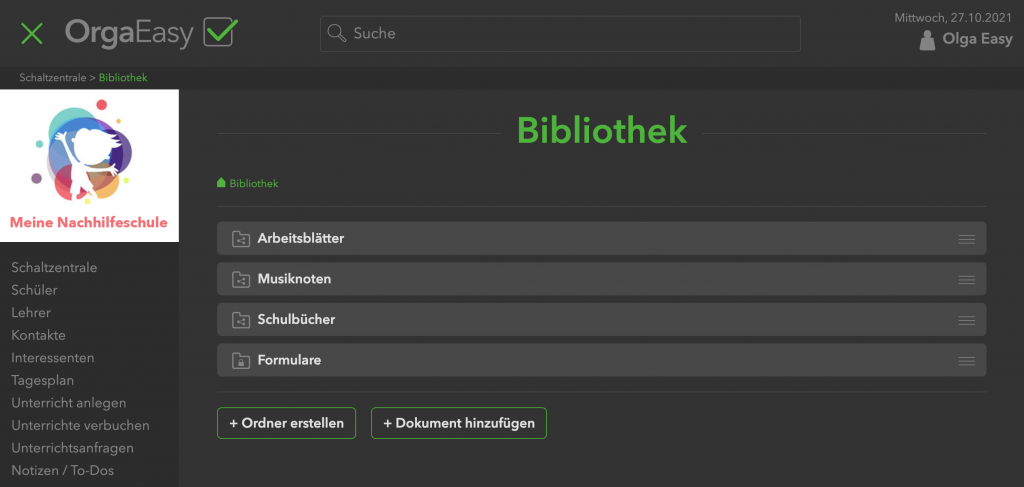
Wir haben hier drei öffentliche Ordner und einen, der nur für die Verwaltung vorgesehen ist.
Die Reihenfolge der Ordner kannst du verschieben, indem du sie rechts an den drei Strichen „anfasst“ und an die gewünschte Position ziehst.
TIPP
Du kannst innerhalb von Ordnern weitere Unterordner anlegen, um deine gewünschte Struktur aufzubauen.
Hier sind wir im Ordner „Arbeitsblätter“, der wiederum Unterordner für die verschiedenen Fächer enthält:
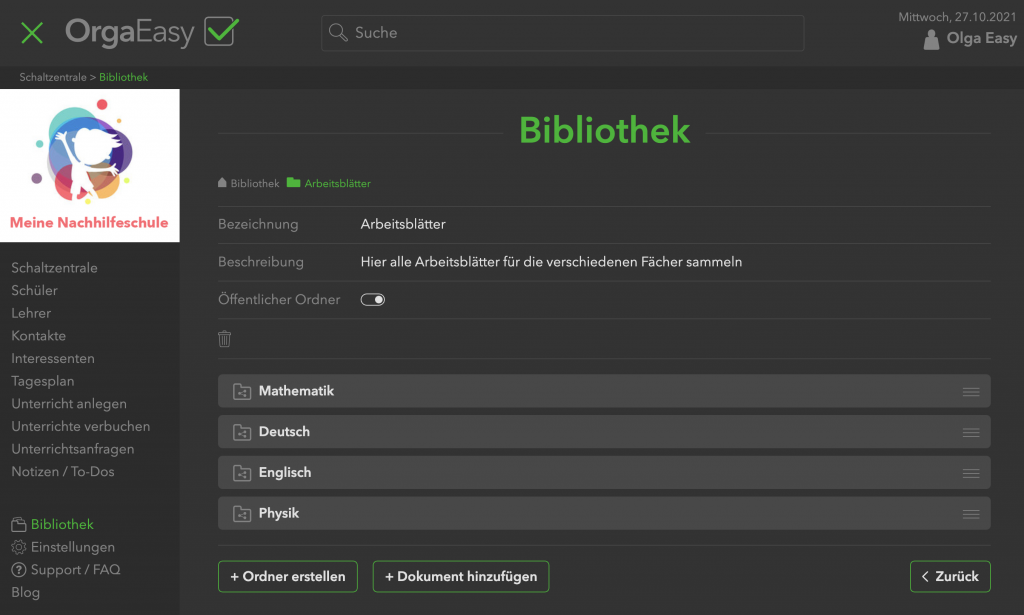
Mit einem Klick auf den Ordner „Mathematik“ springst du in diesen Ordner. In unserem Beispiel wurden hier dann nochmal Unterordner für die verschiedenen Klassenstufen angelegt:
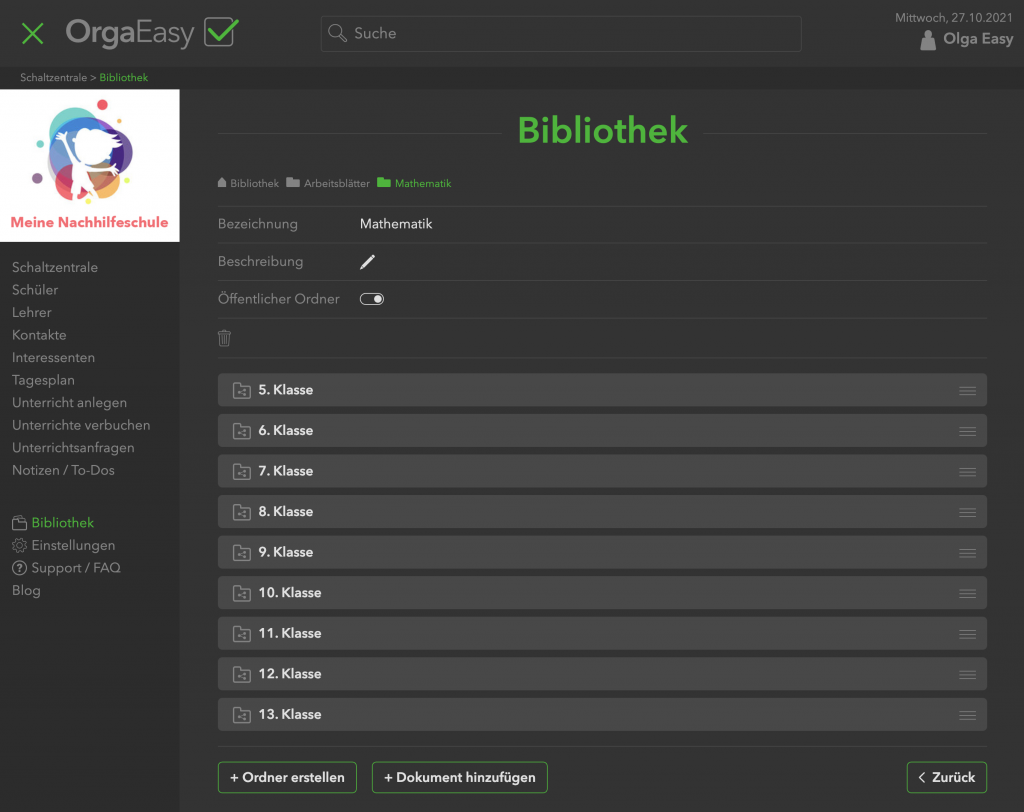
Innerhalb der Bibliothek navigieren
Du kannst aus jedem Ordner in den vorherigen zurückspringen, indem du unten rechts den „Zurück“ Button klickst.
Nutze die Navigationsleiste am oberen Rand, um direkt mehrere Ordner/Ebenen zurückzuspringen:

In diesem Beispiel befindest du dich im Ordner „5. Klasse“. Du kannst hier z.B. auf „Arbeitsblätter“ klicken, um direkt dorthin zu springen.
Dokumente hinzufügen
Klicke auf den Button „+ Dokumente hinzufügen“. Es öffnet sich dieses Fenster:
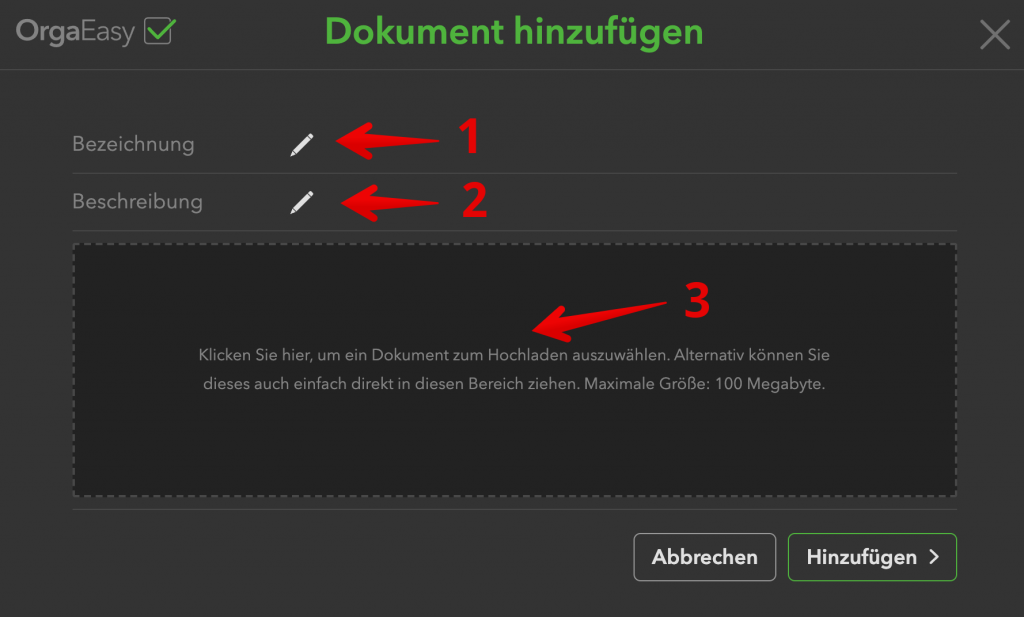
- Gib hier den Namen des Dokuments ein
- An dieser Stelle kannst du optional eine genauere Beschreibung oder weitere Informationen zu dem Dokument hinzufügen
- Um dein Dokument auszuwählen, klicke auf diese Fläche. Dadurch öffnet sich ein Dialogfenster deines Computersystems, in dem du die Datei auswählen kannst, die du hochladen möchtest. Alternativ kannst du die Datei auch mit deiner Maus aus einem Ordner deines Computers in dieses Feld ziehen.
Wenn du auf „Hinzufügen“ klickst, erscheint ein Balken, der dir den Fortschritt des Datentransfers zeigt und das Fenster schließt sich, sobald dieser abgeschlossen ist. Nun siehst du deine Datei in dem Ordner. Wenn du auf die Datei klickst, klappt diese auf und zeigt weitere Informationen und Optionen:
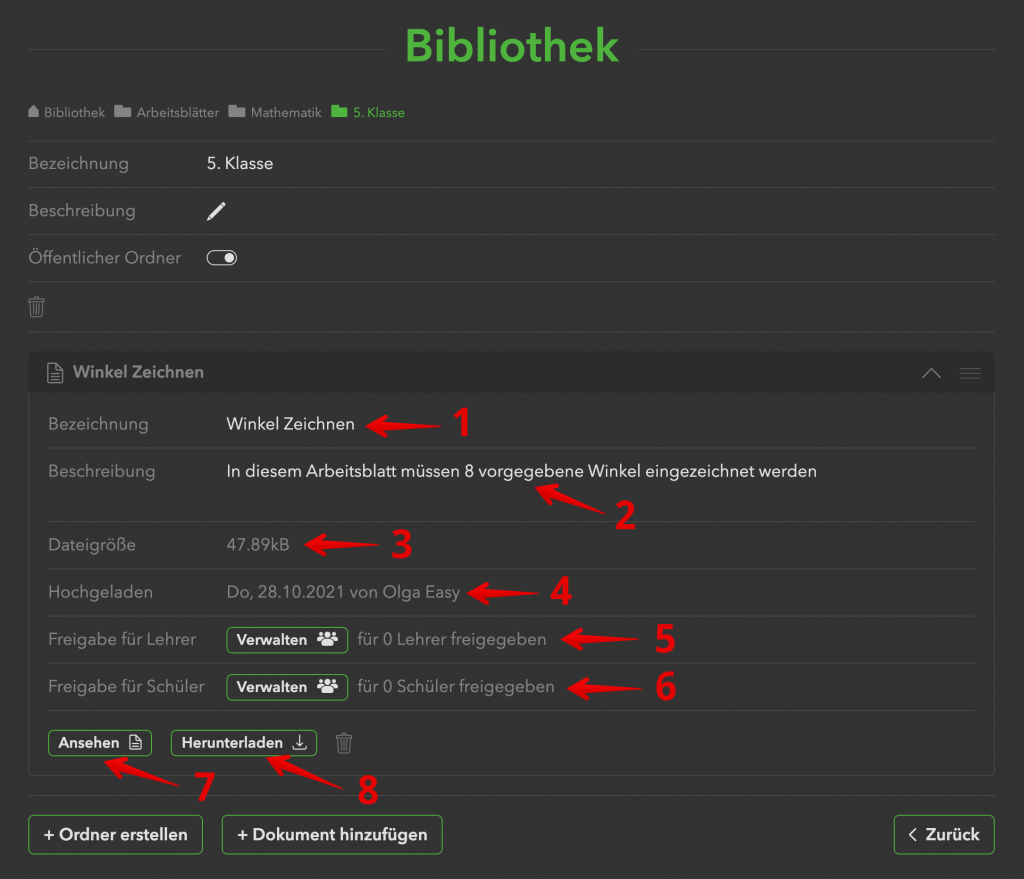
- Der Name des Dokuments
- Eine genauere Beschreibung oder weitere Informationen zu dem Dokument
- Die Dateigröße
- Informationen wann und von wem das Dokument hochgeladen wurde
- Hier kannst du für Dokumente in öffentlichen Ordnern festlegen, welche Lehrer das Dokument sehen und herunterladen dürfen
- Hier kannst du für Dokumente in öffentlichen Ordnern festlegen, welche Schüler das Dokument sehen und herunterladen dürfen
- Beim Klick auf diesen Button öffnet sich das Dokument in einem neuen Fenster deines Browsers
- Über diesen Button kannst du das Dokument direkt auf deinen Computer herunterladen
Dokumente freigeben
Die Freigabe von Dokumenten für Lehrer und Schüler ist nahezu identisch. Um ein Dokument einer Person zugänglich zu machen, klickst du auf den Button „Verwalten“. Daraufhin erscheint dieses Fenster (hier am Beispiel Schüler):
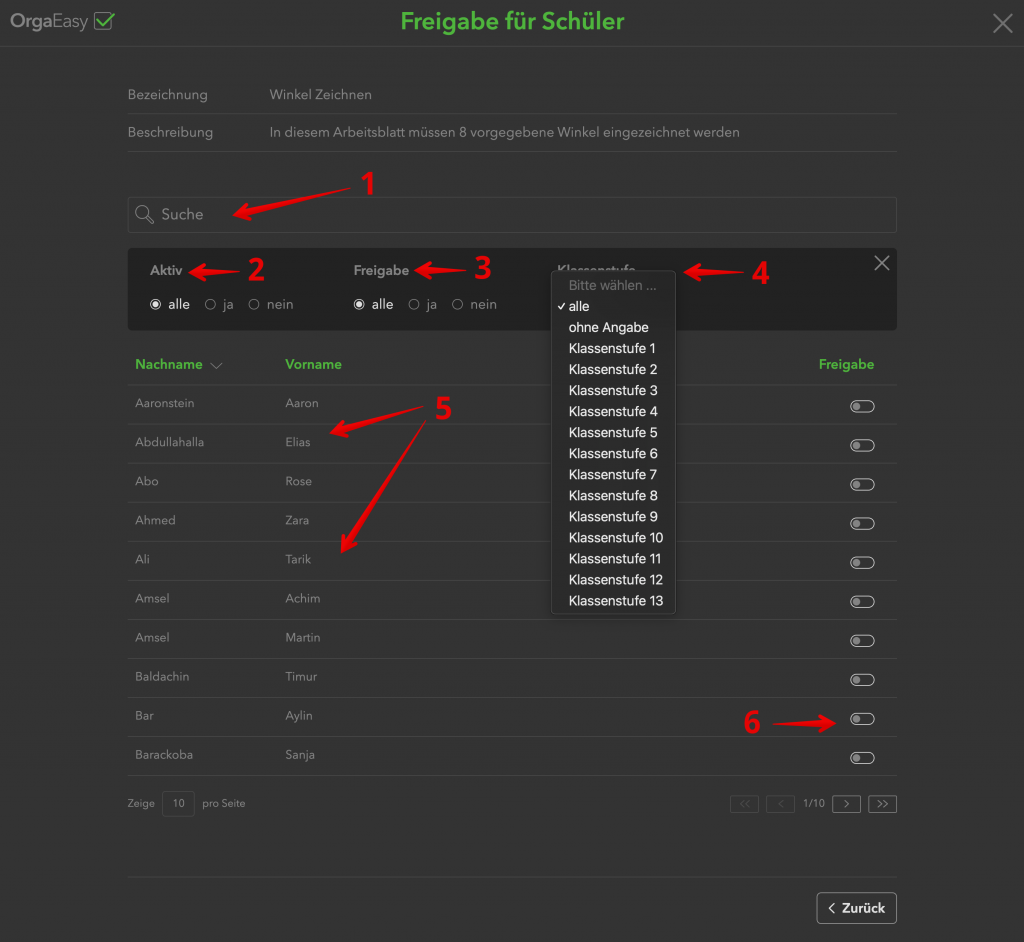
- Wie gewohnt kannst du gezielt nach Namen suchen, um die betreffenden Person(en) schnell zu finden
- Im „Filter“ Menü kannst du wählen, ob du Schüler/Lehrer mit aktivem/inaktivem Vertrag sehen möchtest
- Hier kannst du wählen, ob dir nur die Personen angezeigt werden sollen, die schon eine Freigabe für dieses Dokument haben (z.B. um eine Freigabe wieder zu entfernen) bzw. respektive nur diejenigen, die noch keine Freigabe haben
- Hier kannst du dir nur Schüler aus einer bestimmten Klassenstufe auflisten lassen
- Entsprechend deiner Auswahl im „Filter“ Menü wird dir hier die Ergebnisliste mit den entsprechenden Personen angezeigt. Wenn du nicht filterst, werden dir alle Schüler bzw. Lehrer aus deiner Datenbank angezeigt
- Über diese Schalter steuerst du die Freigabe. Sobald du den Schalter „umlegst“ ist die Freigabe schon erfolgt
Wie sehen Lehrer und Schüler die für sie freigegebenen Dokumente?
In diesem Beispiel haben wir die Datei „Winkel zeichnen“ dem Schüler „Achim Amsel“ freigegeben:
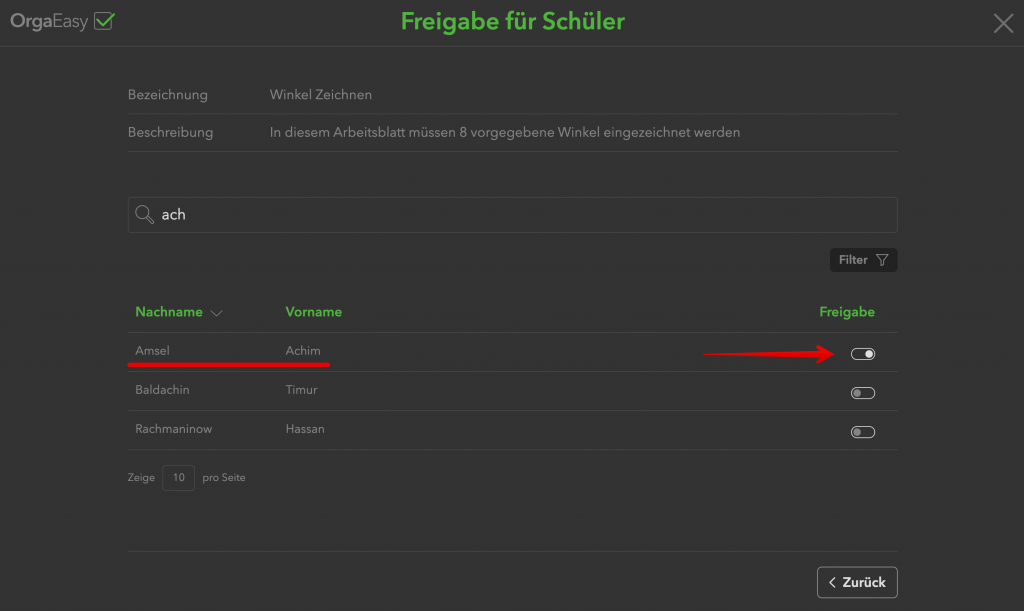
Deine Schüler und Lehrer haben ab sofort in ihren Onlineportalen den Menüpunkt „Bibliothek“:
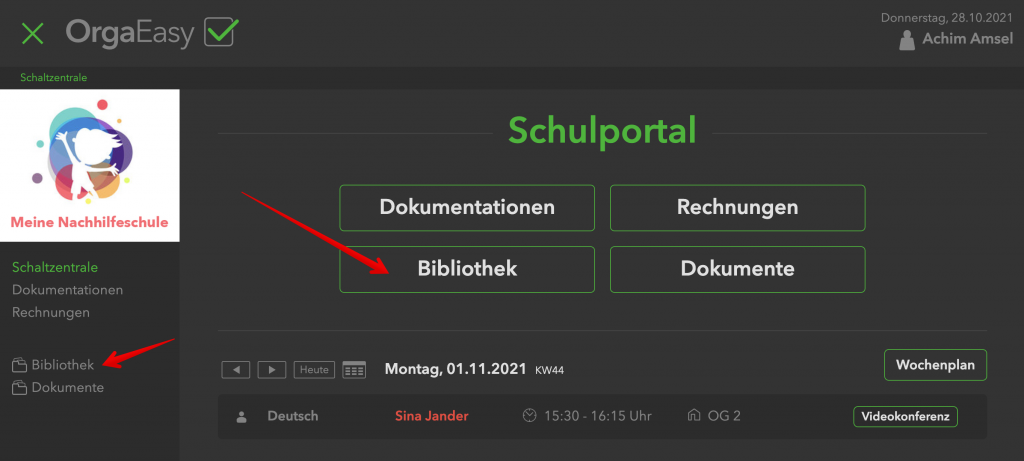
Wenn Achim nun also in seine Bibliothek schaut, sieht er dort im entsprechenden Ordner die freigegebene Datei:
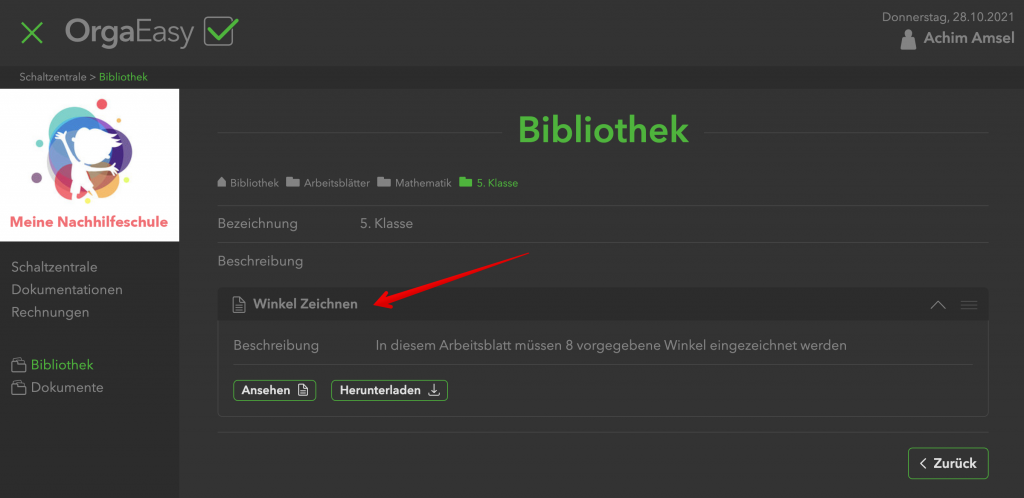
Bei den Lehrern funktioniert das identlisch. Du hast jedoch zusätzlich noch folgende Optionen:
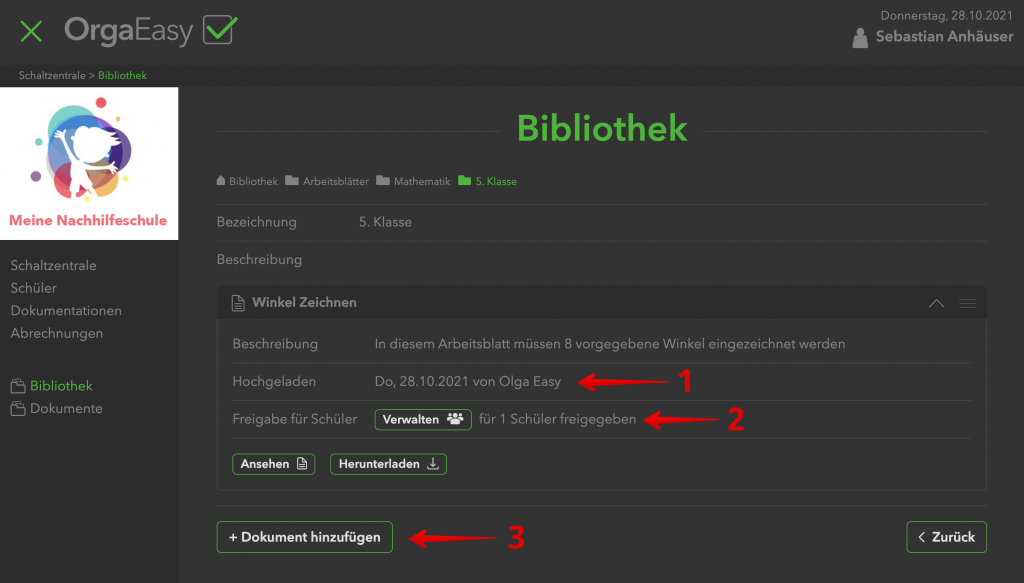
- Du siehst die Info von wem und wann das Dokument bereitgestellt wurde
- Du kannst die Freigabe des Dokuments für Schüler editieren, also weitere Freigaben erteilen oder welche zurückziehen
- Du kannst eigene Dokumente in diesen Ordner hochladen
TIPP
OrgaEasy stellt dir für das Ablegen Ihrer Dokumente 2 Gigabyte Datenvolumen kostenfrei zur Verfügung. Damit du jederzeit im Blick hast, wie viel davon du aktuell verwendest, haben wir ein entsprechendes Infofenster in die Schaltzentrale integriert: