Verfallsdatum für Gutstunden
Du hast die Option, Gutstunden ein Verfallsdatum zu geben.
Die Anzahl der Tage, nach denen die Stunden nicht mehr verwendet werden können, gibst du unter Einstellungen > Finanzielles > Gutstunden an:
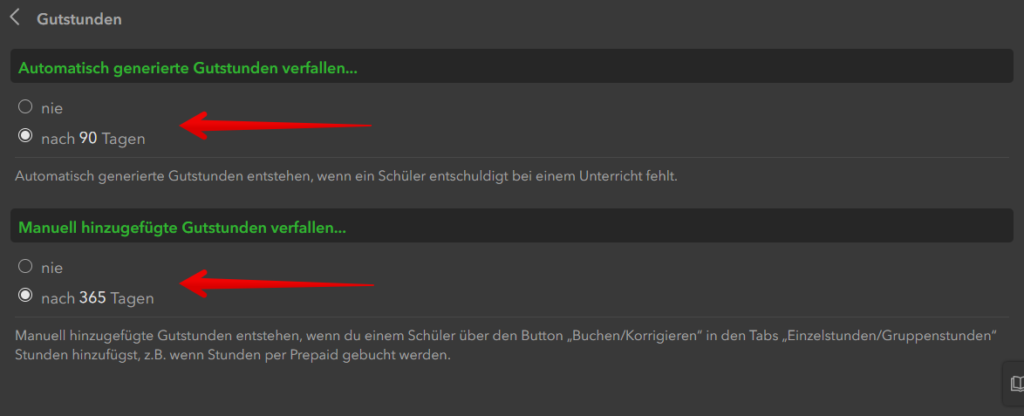
Die hier vorgenommenen Einstellungen betreffen sowohl Einzel- als auch Gruppengutstunden. Wenn du diese Funktion nicht nutzen möchtest, wähle die Option „nie“.
Du kannst die Einstellung separat, je nach „Entstehungsart“ der Gutstunden vornehmen:
- „Automatisch generierte Gutstunden“ entstehen, wenn ein Schüler entschuldigt bei einem Unterricht fehlt
- „Manuell hinzugefügte Gutstunden“ entstehen, wenn du einem Schüler über den Button „Buchen/Korrigieren“ in den Tabs
EinzelstundenoderGruppenstundenStunden hinzufügst, z.B. wenn Stunden per Prepaid gebucht werden
Je nachdem, wieviele Tage du in den Grundeinstellungen eingetragen hast, ist das entsprechende Verfallsdatum an den entsprechenden Stellen schon eingerechnet. Ein Beispiel:

Du verbuchst die stattgefundenen Unterrichte und weißt, dass in dem Mathe-Unterricht vom 14.08.2024 die Schülerin Vivienne Lamm entschuldigt gefehlt hat. Also klicke auf „Ändern“.
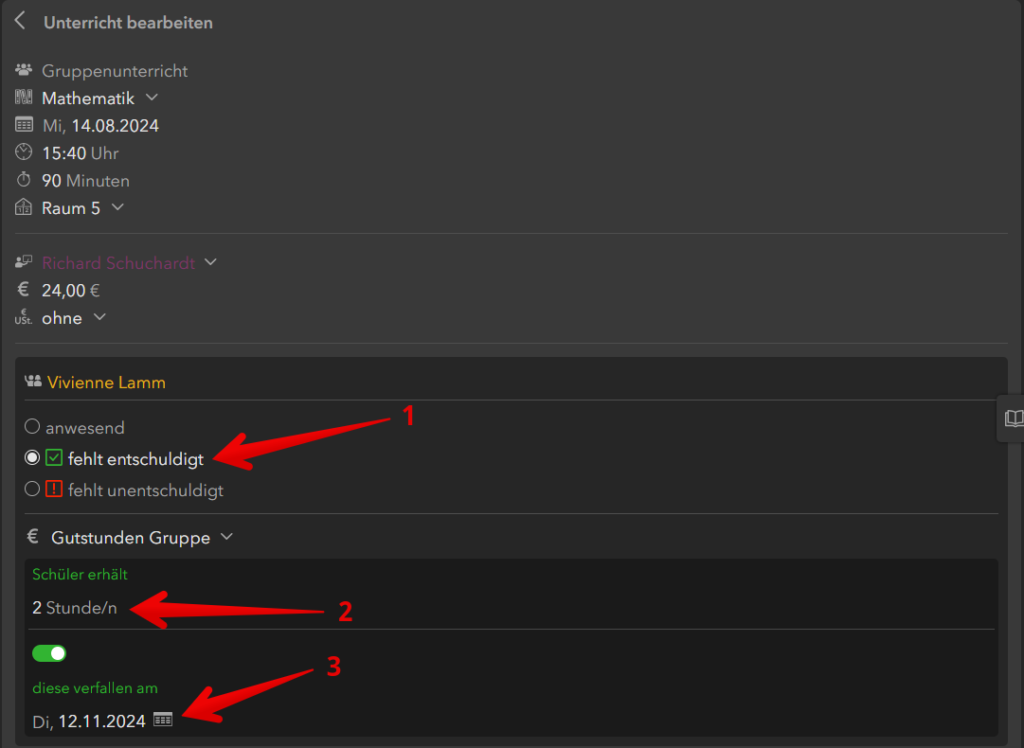
- Im daraufhin erscheinenden Screen wähle bei Vivienne „fehlt entschuldigt“
- die Info, wie die Stunde für den Schüler abgerechnet wird, ändert sich automatisch auf „Gutstunde Gruppe“ (da OrgaEasy erkennt, dass es sich um einen Gruppenunterricht handelt) und du bekommst die Info, dass der Schülerin 2 Stunden auf sein Gruppen-Stundenkonto gutgeschrieben werden (2 Stunden, da an dieser Schule eine Unterrichtseinheit 45 Minuten lang ist und die betroffene Mathe Nachhilfe 90 Minuten lang war). Die Anzahl 2 kannst du bei Bedarf anpassen
- des Weiteren zeigt dir OrgaEasy, dass diese 2 Gruppen-Gutstunden am 12.11.2024 verfallen. In unserem Beispiel also: Unterrichtsdatum 14.08.2024 + 90 Tage (so in den Grundeinstellungen festgelegt) = 12.11.2024. Auch hier kannst du noch individuell eingreifen: Du kannst das Verfallsdatum manuell eingeben oder diese Gutstunden nie verfallen lassen, indem du den Switch ausschaltest
Ein weiteres Beispiel: Prepaid-Stunden:
Unter Schüler > [Schülername] > Finanzielles > Stundenkonto > Einzelstunden kannst du über den Button „+ Buchen/Korrigieren“ die Anzahl der Gutstunden anpassen.
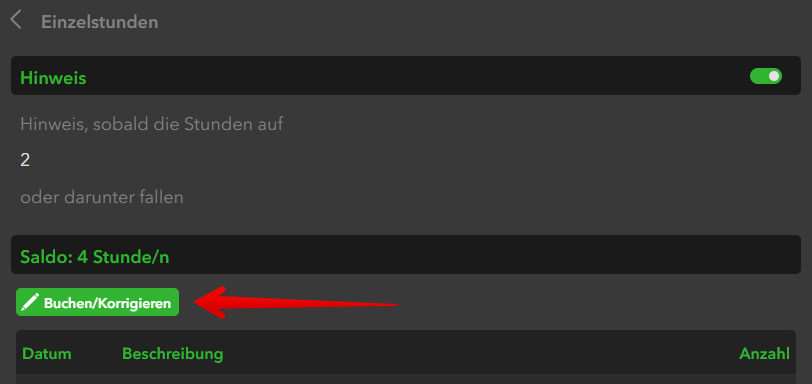
So lassen sich auch Prepaid-Stunden anlegen. Nach dem Klick auf den Button kannst du folgendes einstellen:
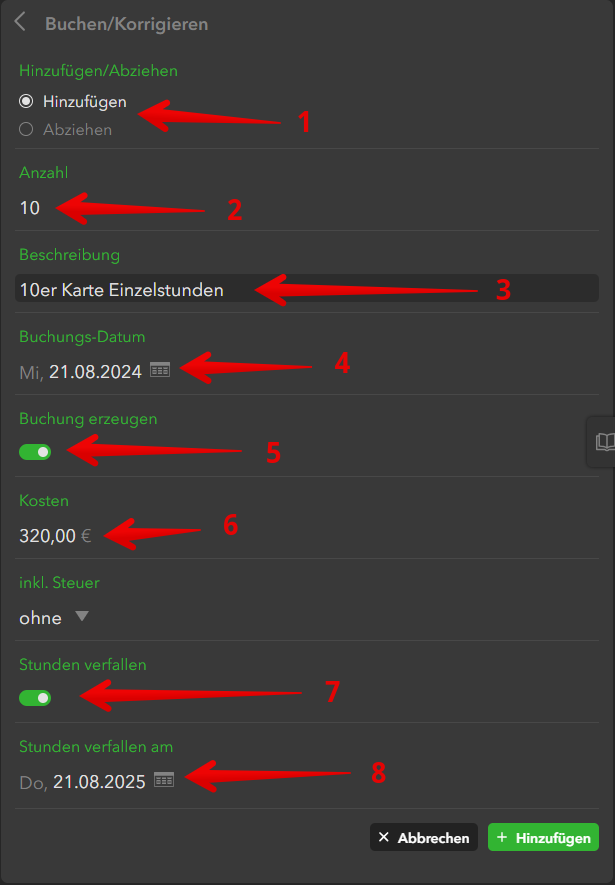
- Du möchtest dem Schüler Stunden hinzufügen
- der Schüler möchte 10 Stunden auf dem Prepaid-Guthaben
- hier kannst du eine Beschreibung eingeben, um die Buchung besser zuordnen zu können
- initial ist das Buchungsdatum das Datum des heutigen Tages, Du kannst das Datum aber auch individuell vergeben, z.B. auch in die Vergangenheit legen
- um die Stunden abrechnen zu können, musst du eine Buchung erzeugen
- gib hier den Preis für die Stunden ein
- wie in den Grundeinstellungen hinterlegt, sollen diese Stunden verfallen…
- …und zwar – wie in den Grundeinstellungen hinterlegt – nach 365 Tagen, bezogen auf das Buchungs-Datum
Punkt 7 kannst du deaktivieren, wenn die Stunden nie verfallen sollen und bei Punkt 8 kannst du bei Bedarf ein anderes Datum eingeben.
Du findest die neuen Prepaid-Stunden nun unter Finanzielles > Stundenkonto > Einzelstunden der Schülerin:
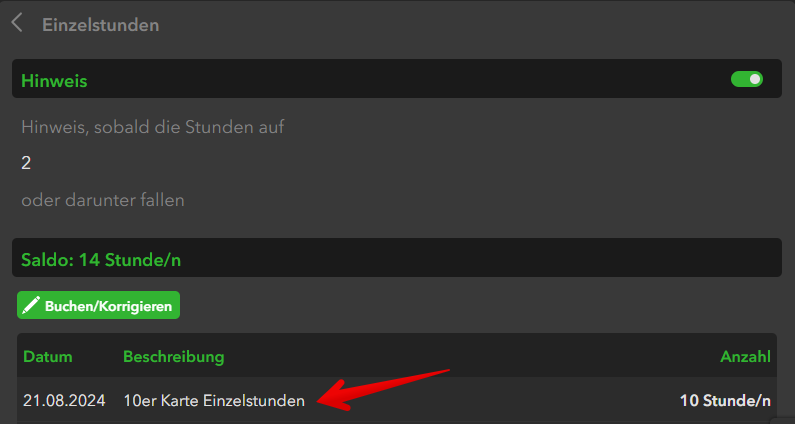
sowie unter Finanzielles > Buchungen:
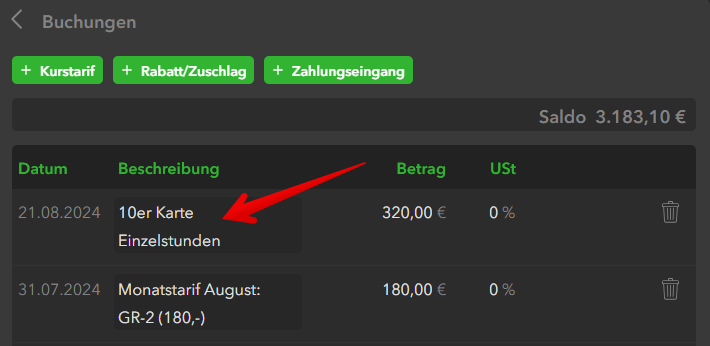
TIPP für eine schnelle Übersicht: Du findest bei jedem Schüler ganz oben auf der Seite, neben dem Namen die Info, wie viele Einzel- und Gruppengutstunden er hat. Bei dem Schüler Hoimar siehst du z.B., dass sich durch den Kauf der Prepaid-Stunden die Einzelstunden von 4 auf 14 geändert haben und dass er aktuell noch über 4 Gruppen-Gutstunden verfügt.
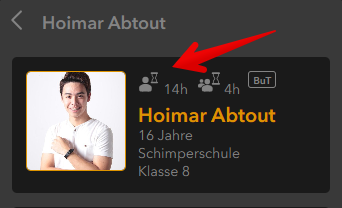
OrgaEasy kann dich darauf hinweisen, wenn die Anzahl der verfügbaren Gutstunden eines Schülers unter einen bestimmten Wert fällt:
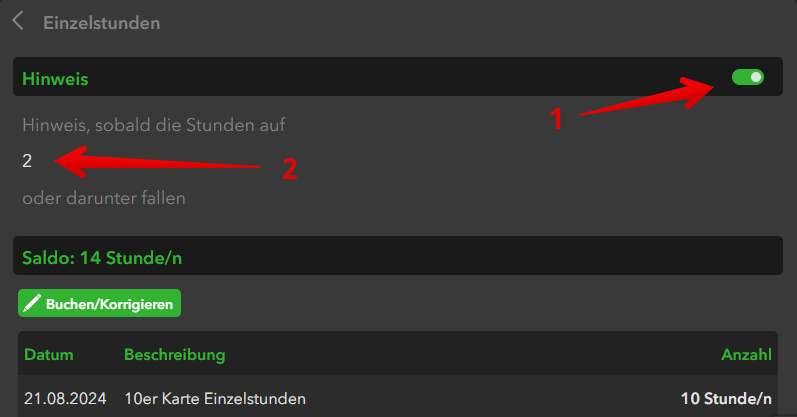
- schalte den Hinweis mit diesem Switch ein oder aus
- hier kannst du eingeben, ab wie vielen Stunden du einen Hinweis bekommen möchtest