Probeunterricht anlegen
Um einen Probeunterricht anzulegen, navigiere zu Interessenten > [Name des Interessenten] > Unterrichte und klicke auf den Button „Probeunterricht anlegen“.
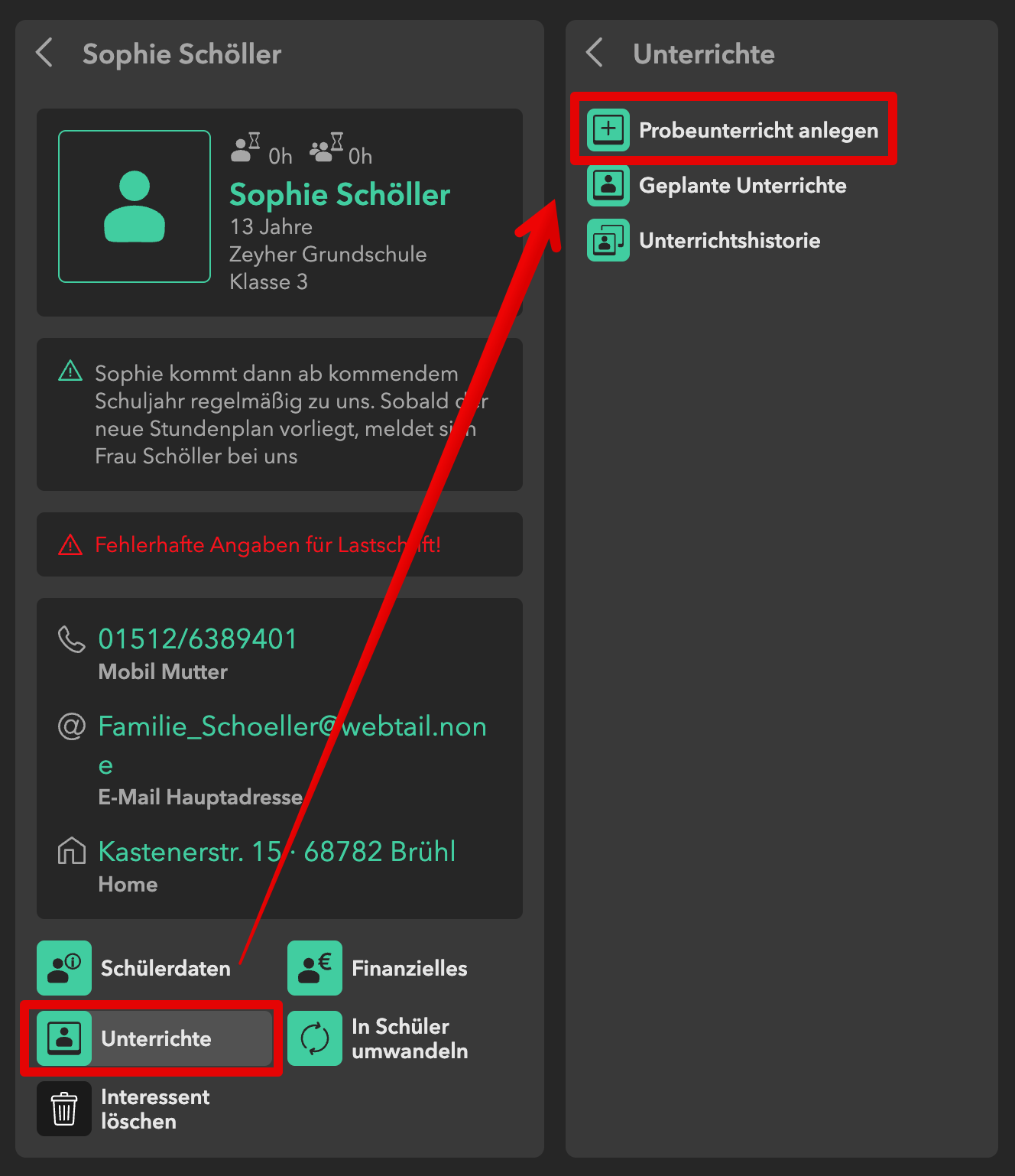
Das Anlegen des Unterrichts erfolgt, wie von OrgaEasy gewohnt, Schritt für Schritt.
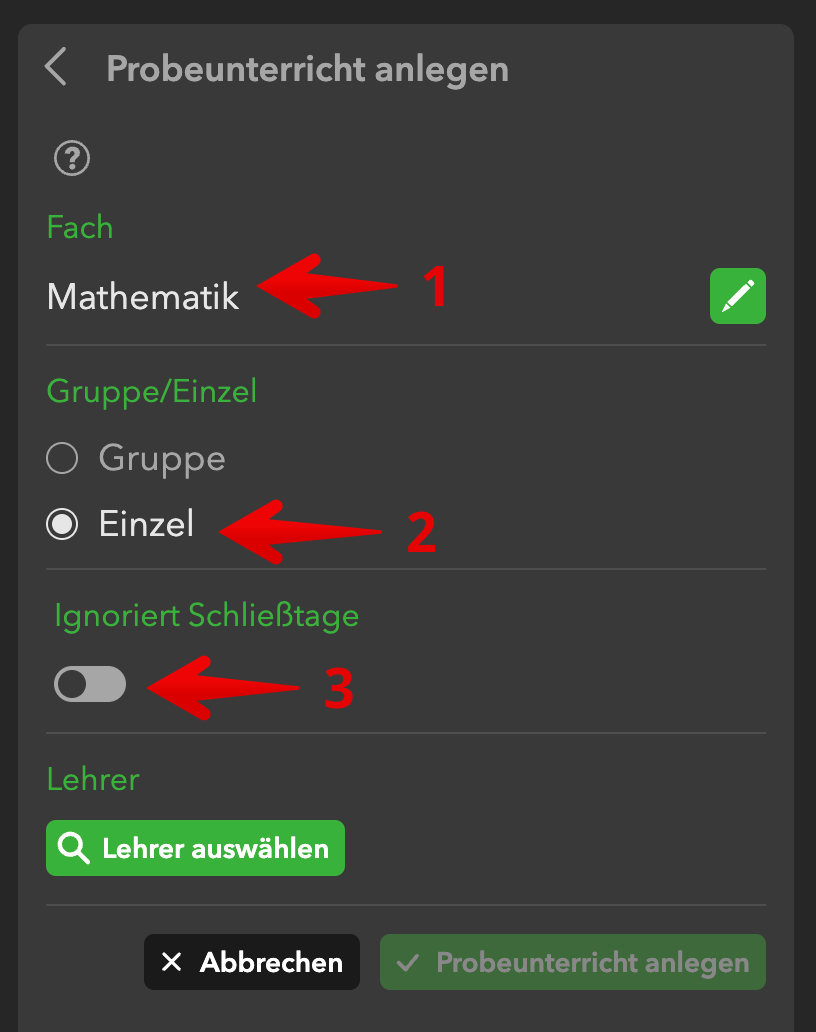
- Wähle das Fach aus
- Wähle, ob der Unterricht in der Gruppe oder im Einzel stattfinden soll
- Lege hier fest, ob der Unterricht auch an Schließtagen stattfinden darf. Mehr über die Schließtage erfährst du hier.
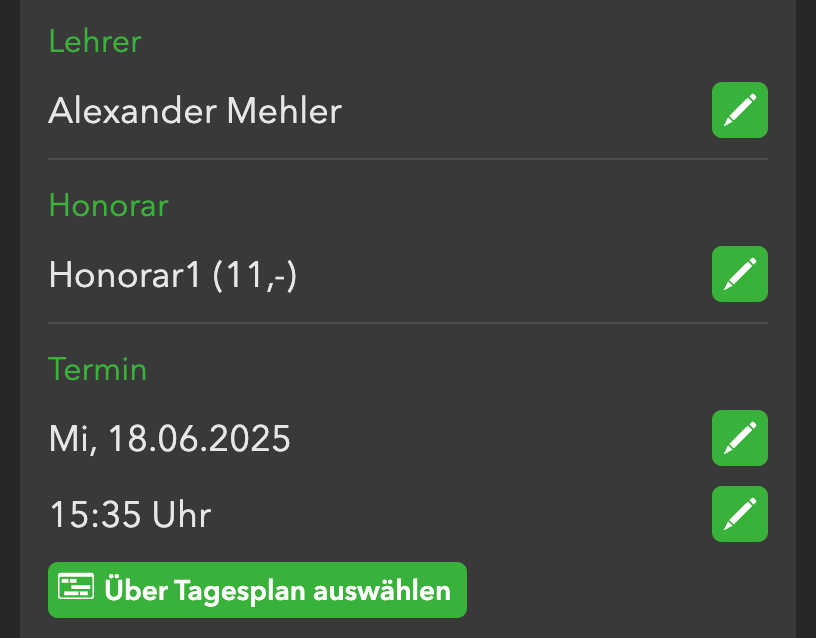
Wähle nun die Lehrkraft für den Unterricht aus sowie das Honorar, das er dafür erhalten soll. Lege anschließend das Datum und die Uhrzeit fest.
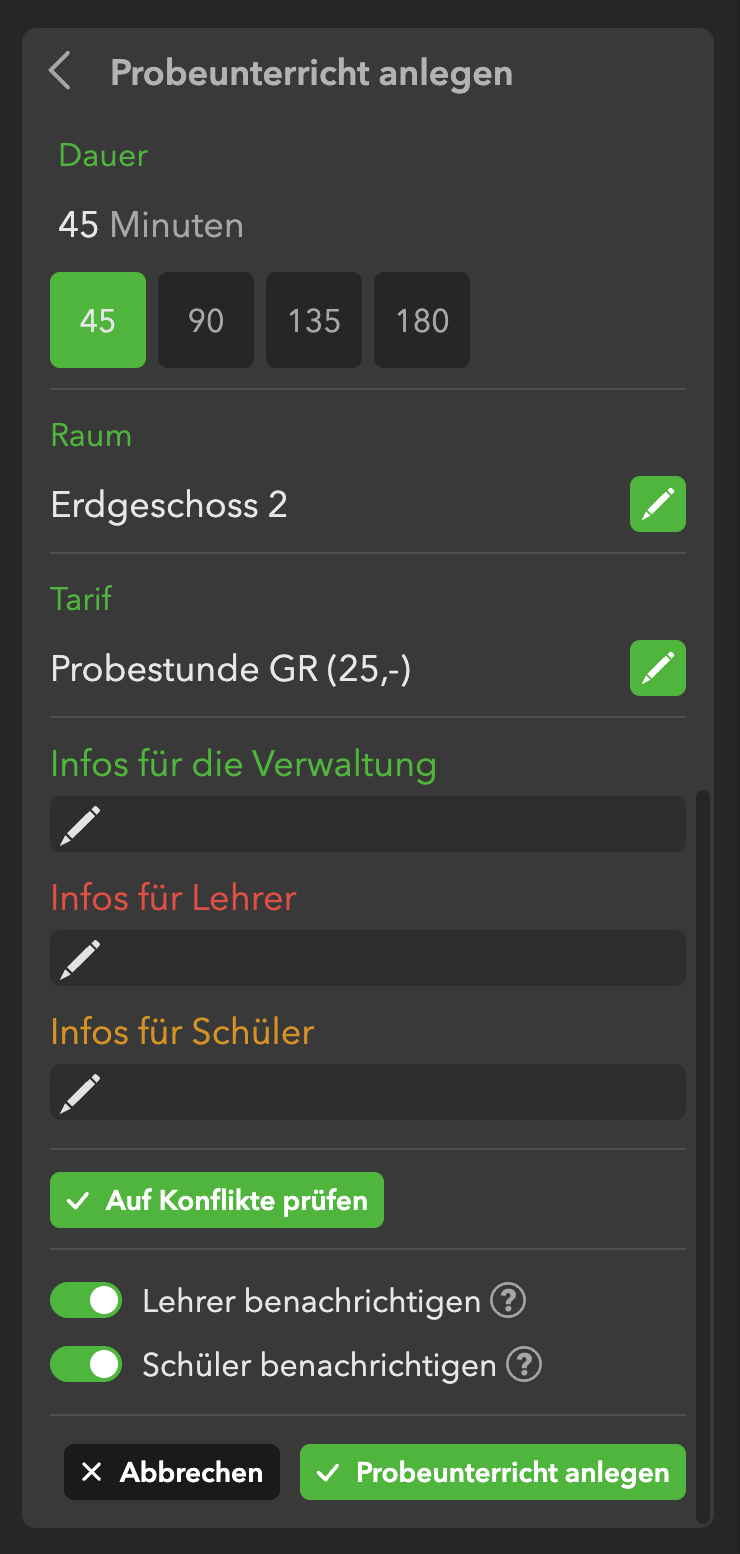
Als nächstes bestimmst du die Dauer des Unterrichts und in welchem Raum er stattfinden soll. Danach legst du den Tarif fest, der dem Schüler für diesen Unterricht berechnet werden soll.
TIPP
Bei der Tarifauswahl stehen dir alle Einzeltarife zur Verfügung, die zuvor in den Einstellungen hinterlegt wurden. Falls der Probeunterricht an deiner Schule kostenfrei angeboten wird, kannst du hierfür einen eigenen Einzeltarif „Probeunterricht“ mit einem Betrag von 0,00 Euro anlegen.
Du kannst bei dem Unterricht zusätzliche Informationen hinterlegen, separat für Verwaltung, Lehrer und Schüler. Mehr Infos dazu findest du hier.
Klicke auf den Button „Auf Konflikte prüfen“, damit OrgaEasy überprüft, ob der Unterrichtwie geplant stattfinden kann. Dabei werden folgende Aspekte geprüft:
- Haben der Lehrer und/oder der Schüler bereits andere geplante Unterrichte zur gleichen Zeit?
- Ist der Lehrer zur geplanten Unterrichtszeit verfügbar (erfahre hier mehr über die Verfügbarkeit der Lehrer)?
- Ist bei dem Lehrer zu den geplanten Unterrichtszeiten eine Abwesenheit eingetragen (erfahre hier mehr über die Abwesenheit der Lehrer)?
- Ist der ausgewählte Raum zu der geplanten Unterrichtszeit frei?
Sollten Konflikte auftreten, werden diese aufgelistet. Du kannst sie lösen, indem du die entsprechenden Attribute dieses Unterrichts anpasst oder die Unterrichte, mit denen Konflikte auftreten, entsprechend änderst. Klicke auf „Tagesplan anzeigen“ um den Tagesplan einzublenden. Dieser kann dir beim Lösen von Konflikten helfen da du nachsehen kannst, wann Lehrer/Schüler/Räume verplant oder frei sind. Zusätzlich kannst du mit dem Button „Verfügbarkeit“ sehen, wann der gewünschte Lehrer verfügbar ist. Mehr zur Verfügbarkeit findest du hier.
Entscheide anschließend, ob du den betreffenden Lehrer sowie den Schüler über den neuen Unterricht informieren möchtest. Wenn du die entsprechenden Schalter aktiviert lässt, erhalten beide eine E-Mail mit allen relevanten Informationen zum Unterricht. Voraussetzung hierfür ist, dass sowohl Lehrer als auch Schüler einen bestätigten Onlinezugang besitzen.
Klicke abschließend auf „Probeunterricht anlegen“. Der erstellte Unterricht erscheint nun im Tagesplan sowie in den Wochenplänen von Schüler und Lehrer. Probeunterrichte erkennst du dort auf einen Blick anhand eines kleinen „P“-Symbols.