Gruppenunterricht anlegen (bestehende Gruppe)
Um einen oder mehrere Schüler zu einem bestehenden Gruppenunterricht hinzuzufügen, klicke im Dashboard auf „Unterricht anlegen“. Ein neues Panel öffnet sich, in dem du eine passende Gruppe auswählen und die gewünschten Schüler hinzufügen kannst.
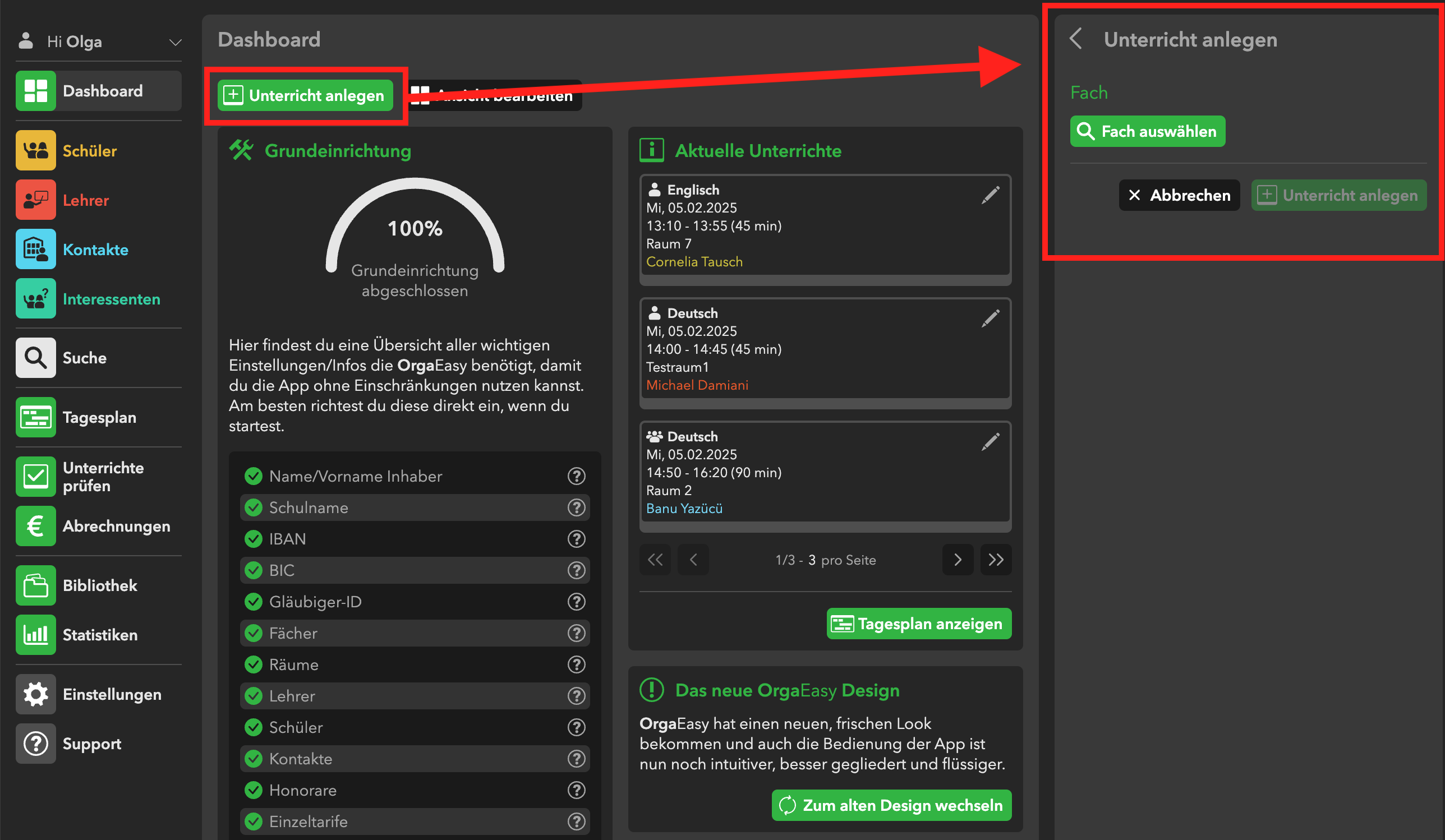
Das „Unterricht anlegen“ Panel kannst du auch von anderen Stellen in der App aus öffnen, z.B. Schüler > [Name des Schülers] > Unterrichte > Unterricht anlegen oder indem du im Tagesplan auf einen leeren Bereich klickst.
Einen neuen Unterricht anlegen
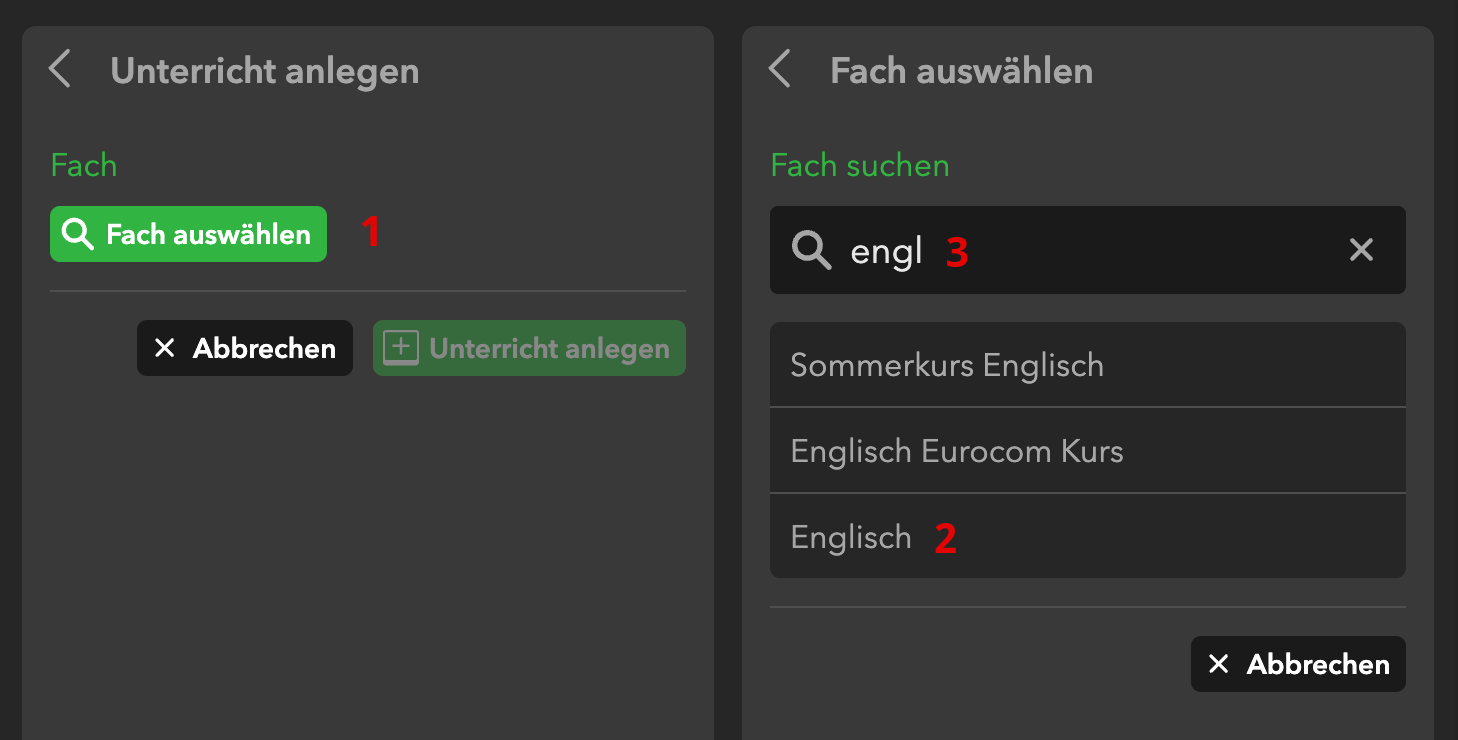
- Klicke auf „Fach auswählen“.
- Klicke auf das gewünschte Fach.
- Gib in das Suchfeld die ersten Buchstaben des gewünschten Fachs ein, um die Fächerliste einzugrenzen (optional, falls du viele Fächer hinterlegt hast).
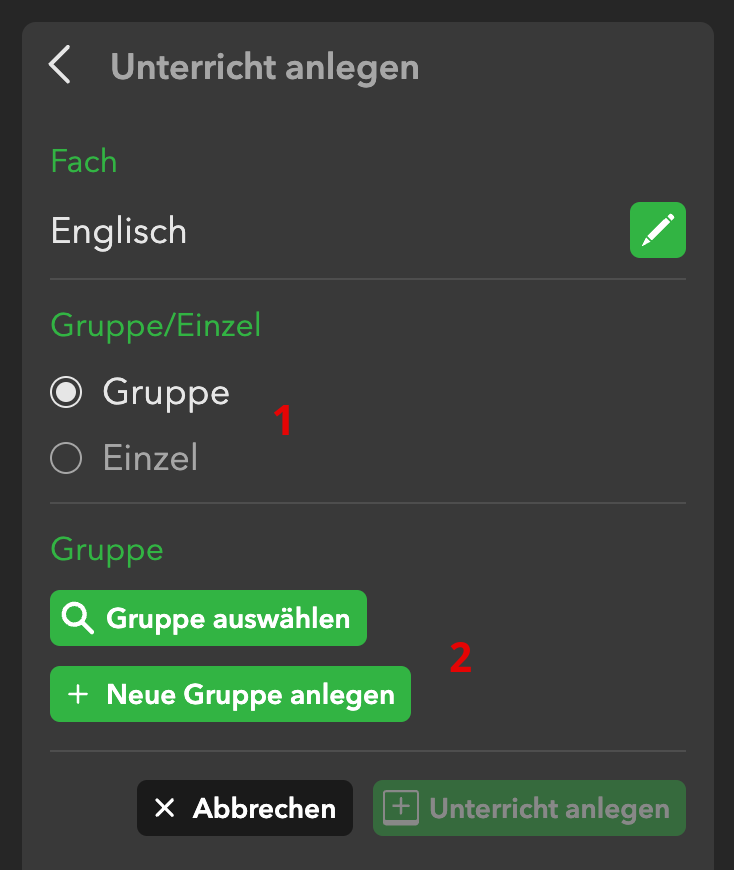
- Wähle „Gruppe“ aus, um den Gruppenunterricht anzulegen.
- Klicke auf „Gruppe auswählen“, um eine Übersicht der verfügbaren Gruppen anzuzeigen.

- OrgaEasy zeigt dir automatisch alle Gruppenunterrichte an, in denen dein anfangs ausgewähltes Fach unterrichtet wird. Passt eine Gruppe zu deinen Anforderungen, klicke auf „Auswählen“.
Tipp: Mit einem Klick auf „Schüler anzeigen“ siehst du die Teilnehmer der Gruppe. Dort werden dir Klassenstufe und Schulart der Schüler angezeigt und kannst entscheiden, ob die neuen Schüler alters- und bildungstechnisch in die Gruppe passen. - Klicke hier, wenn du nur die Gruppenunterrichte eines bestimmten Lehrers angezeigt bekommen möchtest.
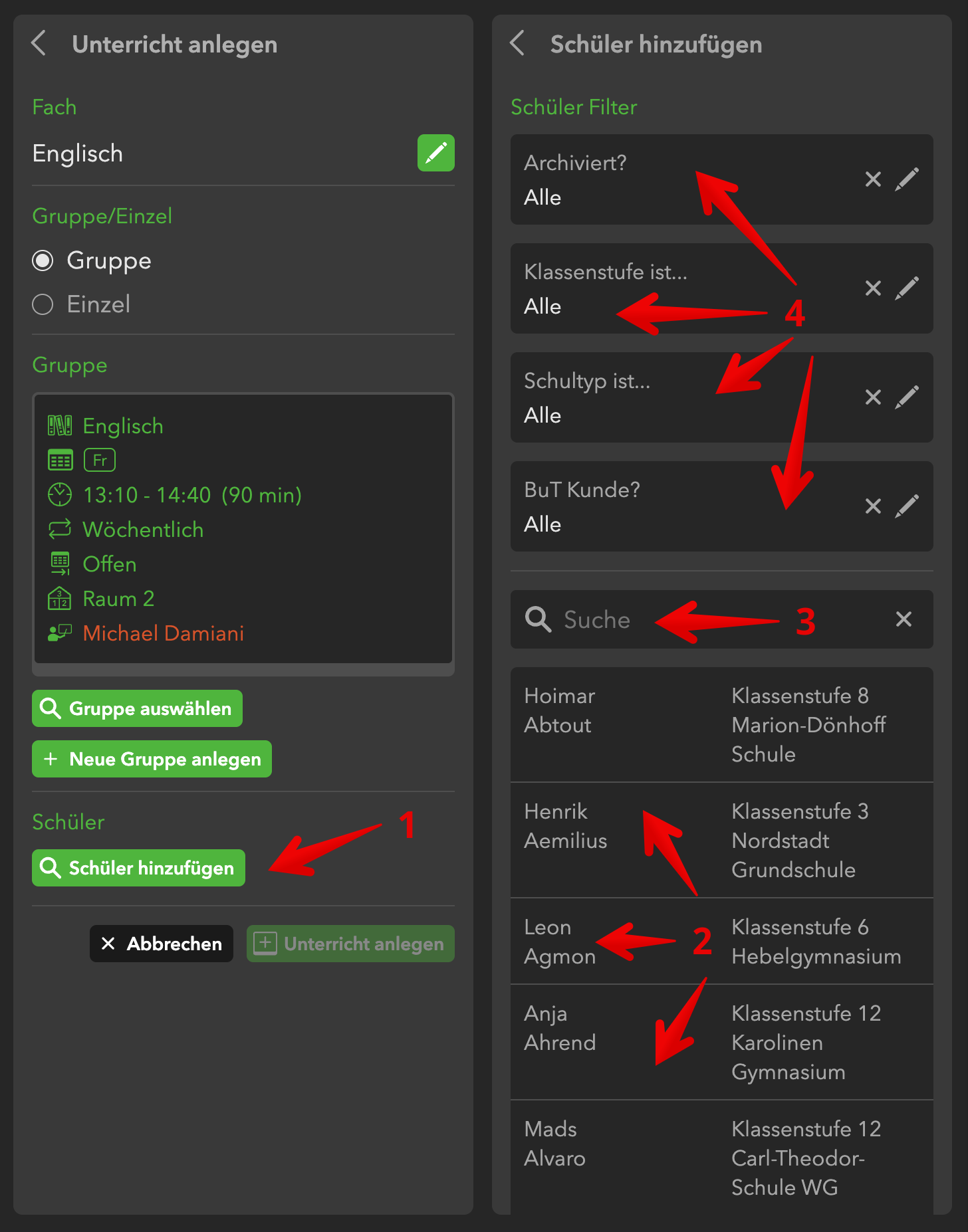
- Wähle nun den Schüler aus, den du dieser Gruppe hinzufügen möchtest. Klicke auf „Schüler hinzufügen“.
- Wähle den gewünschten Schüler.
- Gib hier die ersten Buchstaben des Namens des gewünschten Schülers ein, um die Schülerliste einzugrenzen (optional).
- Hier kannst du bei Bedarf filtern, welche Schüler in der Liste angezeigt werden:
• Archiviert oder nicht
• Klassenstufe
• Schultyp
• BuT-Status
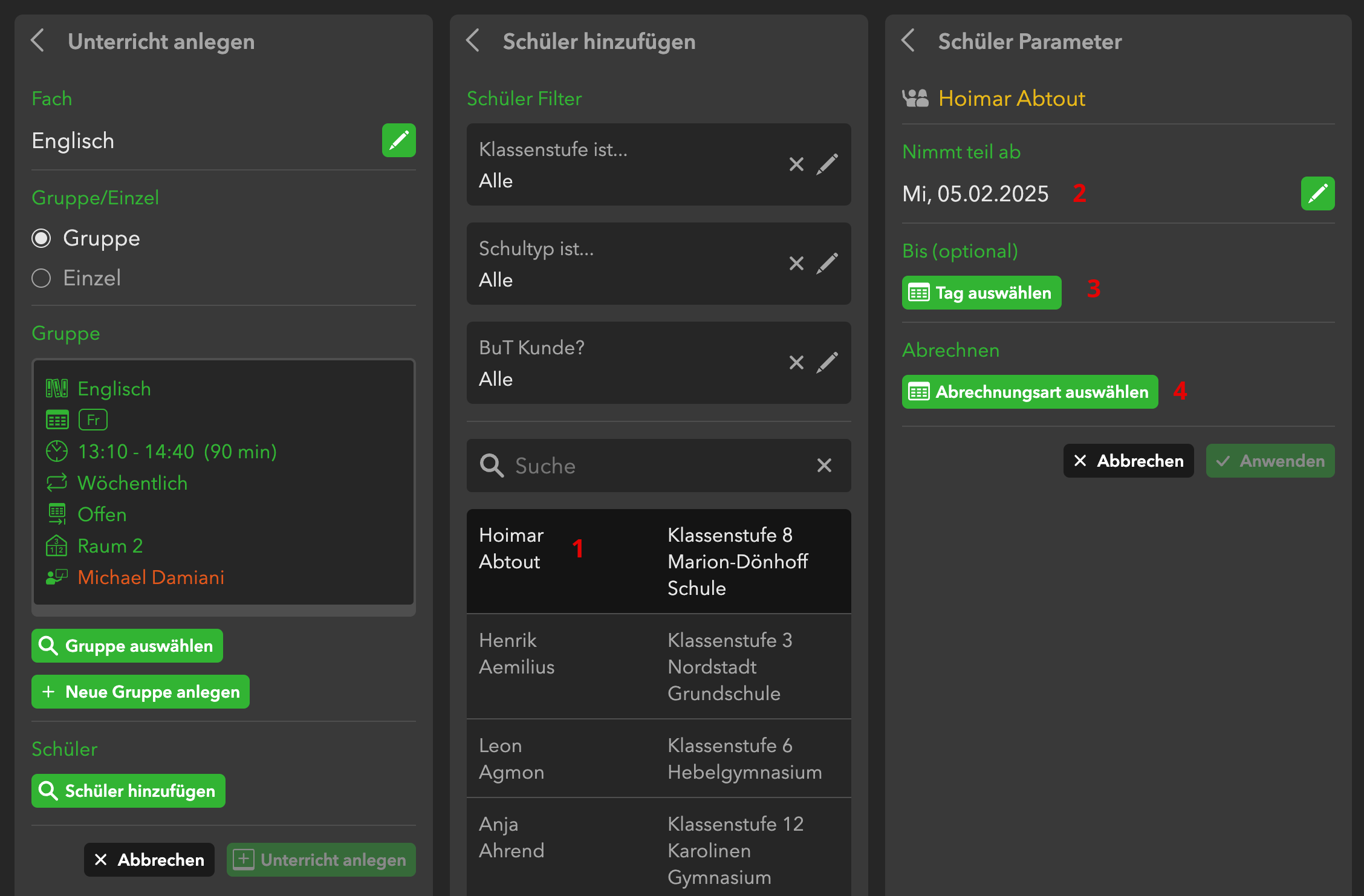
- Klicke auf den Namen des Schülers, den du hinzufügen möchtest.
- Gib hier ein, ab wann der Schüler an dem Gruppenunterricht teilnehmen soll (OrgaEasy fügt hier automatisch das heutige Datum ein, dieses kannst du frei anpassen).
- Hier kannst du ein Enddatum eingeben, an dem der Schüler zum letzten Mal an dem Gruppenunterricht teilnehmen wird (optional).
- Wähle hier aus, wie die Teilnahme des Schülers an dem Unterricht abgerechnet werden soll. Mehr zu den Abrechnungsarten findest du hier.
- Klicke abschließend auf „Anwenden“.
Wenn du weitere Schüler hinzufügen möchtest, wähle diese im „Schüler hinzufügen“ Panel aus.
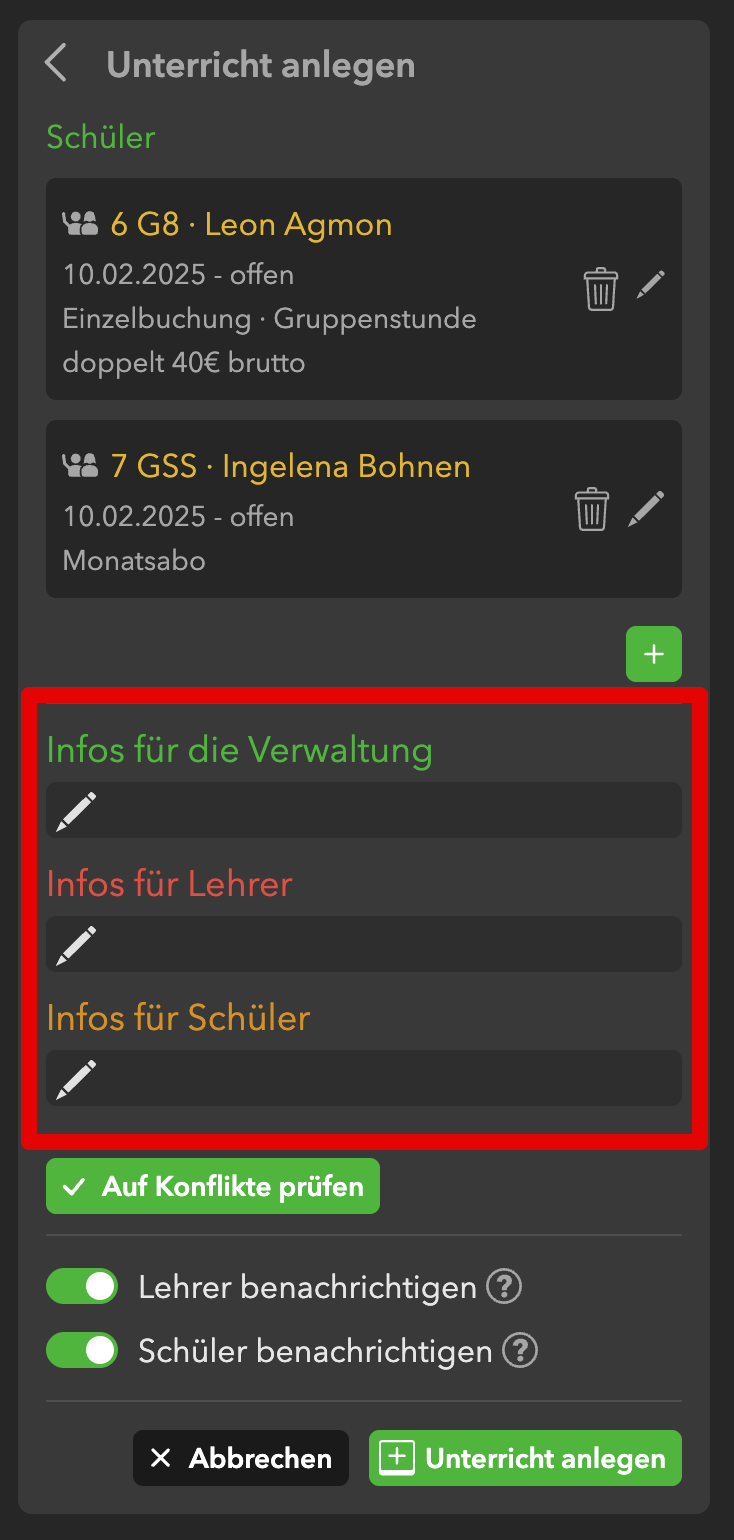
Du kannst bei dem Unterricht zusätzliche Informationen hinterlegen, separat für Verwaltung, Lehrer und Schüler. Mehr Infos dazu findest du hier.
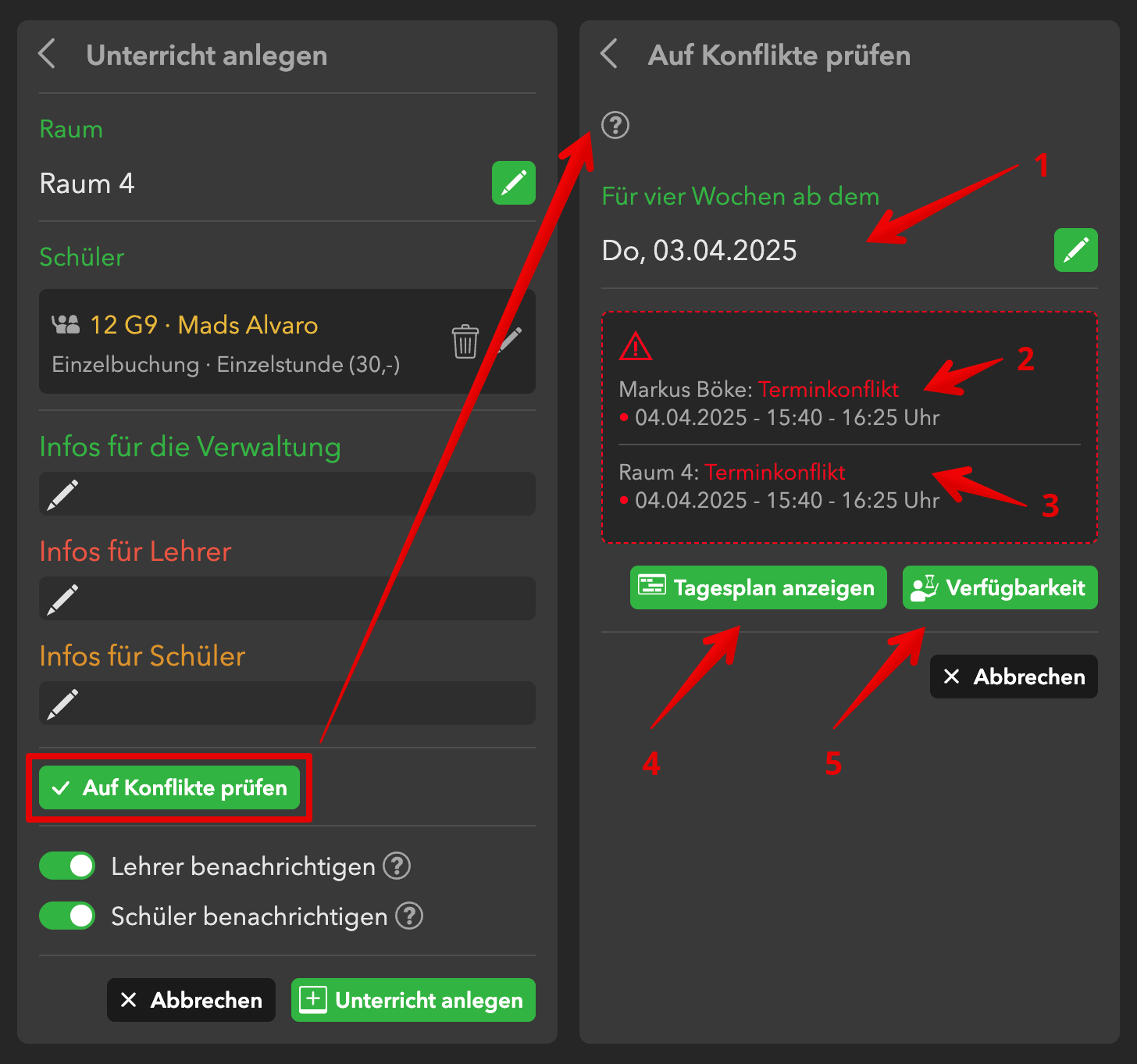
Klicke auf den Button „Auf Konflikte prüfen“, damit OrgaEasy überprüft, ob der Unterricht wie geplant stattfinden kann.
Dabei werden folgende Aspekte geprüft:
- Haben der Lehrer und/oder der/die Schüler bereits andere geplante Unterrichte zur gleichen Zeit?
- Ist der Lehrer zu den geplanten Unterrichtszeiten verfügbar (erfahre hier mehr über die Verfügbarkeit der Lehrer)?
- Ist bei dem Lehrer zu den geplanten Unterrichtszeiten eine Abwesenheit eingetragen (erfahre hier mehr über die Abwesenheit der Lehrer)?
- Ist der ausgewählte Raum zu den geplanten Unterrichtszeiten frei?
Die Prüfung erfolgt für die kommenden vier Wochen ab dem heutigen Datum (1). Möchtest du weiter als vier Wochen in die Zukunft prüfen, passe das Datum entsprechend an.
In dem Beispiel-Screenshot wurden zwei Konflikte erkannt: (2) Der Lehrer „Markus Böke“ hat am 04.04.2025 schon einen Termin zur gewünschten Uhrzeit und (3) der „Raum 4“ ist an dem Datum zu der Uhrzeit schon belegt.
Du kannst Konflikte lösen, indem du die entsprechenden Attribute dieses Unterrichts anpasst oder die Unterrichte, mit denen Konflikte auftreten, entsprechend änderst.
Beim Beheben der Konflikte helfen dir diese beiden Funktionen: (4) Lass dir den Tagesplan einblenden um zu sehen, wann der betroffene Lehrer und/oder Schüler noch freie Termine haben und wann welche Räume frei sind. Zusätzlich kannst du mit (5) prüfen, wann der gewünschte Lehrer verfügbar ist. Mehr zur Verfügbarkeit erfährst du in diesem Video.
Nun kannst du mit den beiden Switches wählen, ob der Lehrer und/oder die Schüler per E-Mail über den neu angelegten Unterricht informiert werden sollen.
Klicke abschließend auf „Unterricht anlegen“, um die Unterrichtsreihe mit den von dir festgelegten Einstellungen einzuplanen.